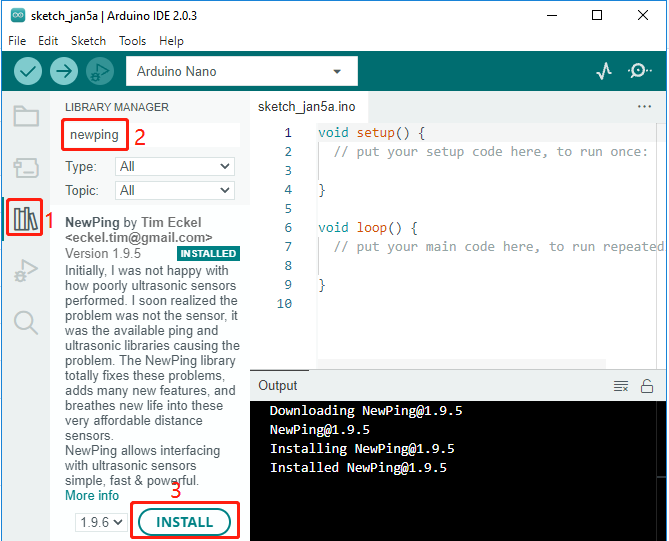Install Arduino IDE and Add Libraries¶
The Arduino IDE, known as Arduino Integrated Development Environment, provides all the software support needed to complete an Arduino project. It is a programming software specifically designed for Arduino, provided by the Arduino team, that allows us to write programs and upload them to the Arduino board. The Arduino IDE 2.0 is an open-source project. It is a big step from its sturdy predecessor, Arduino IDE 1.x, and comes with revamped UI, improved board & library manager, debugger, auto complete feature and much more. In this tutorial, we will show how to download and install the Arduino IDE 2.0 on your Windows, Mac, or Linux computer.
Download Arduino IDE¶
The code in this kit is written based on Arduino, so you need to install the IDE first. Skip it if you have done this. Now go to the Arduino website: https://www.arduino.cc/en/software, find the one that suits your operation system and click to download.
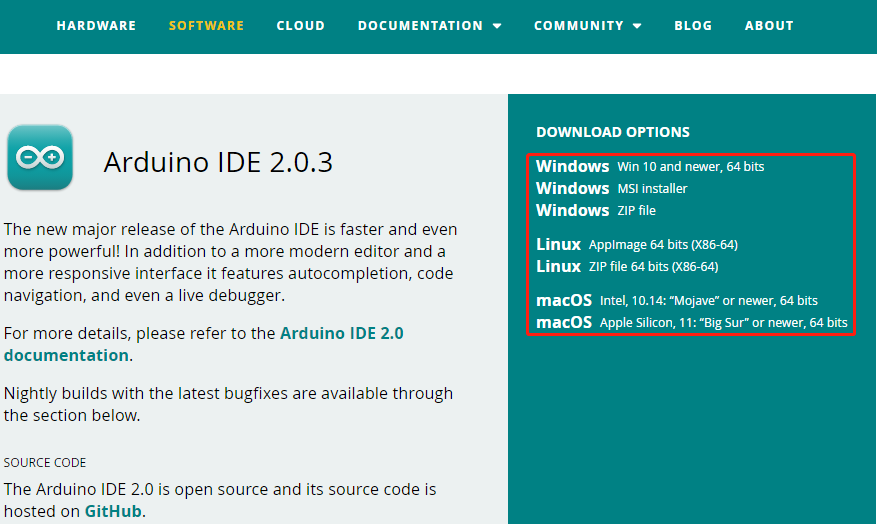
Installation¶
Windows - Win 10 and newer, 64 bits
Linux - 64 bits
Mac OS X - Version 10.14: “Mojave” or newer, 64 bits
Windows¶
Double click the
arduino-ide_xxxx.exefile to run the downloaded file. Read the License Agreement and agree it.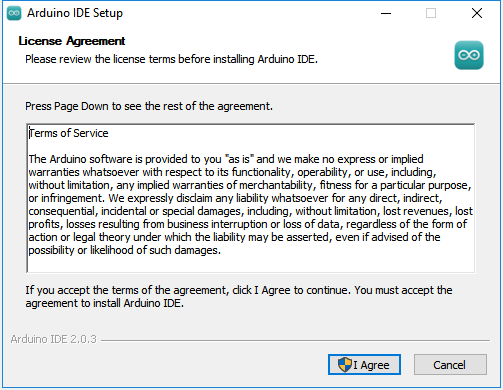
Choose installation options.
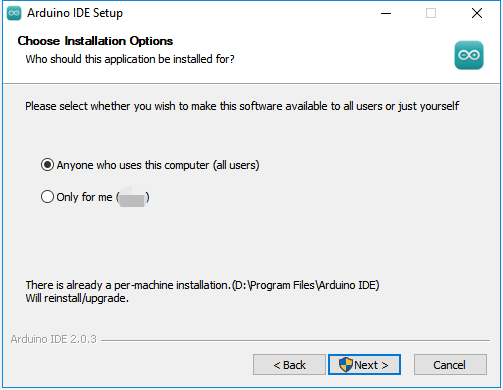
Choose install location. It is recommended that the software be installed on a drive other than the system drive.
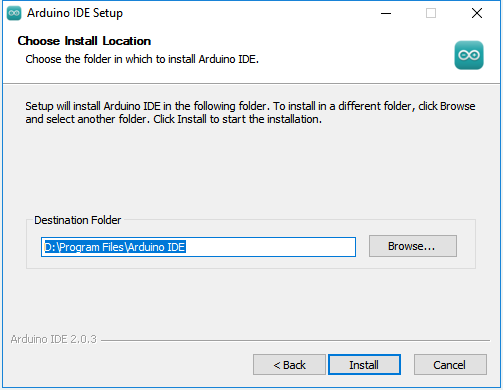
Then Finish.
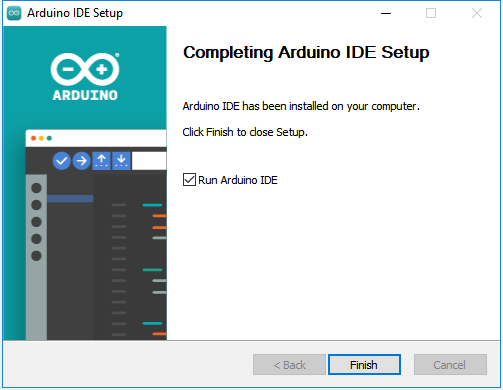
Mac OS X¶
Double click on the downloaded arduino_ide_xxxx.dmg file and follow the instructions to copy the Arduino IDE.app to the Applications folder, you will see the Arduino IDE installed successfully after a few seconds.
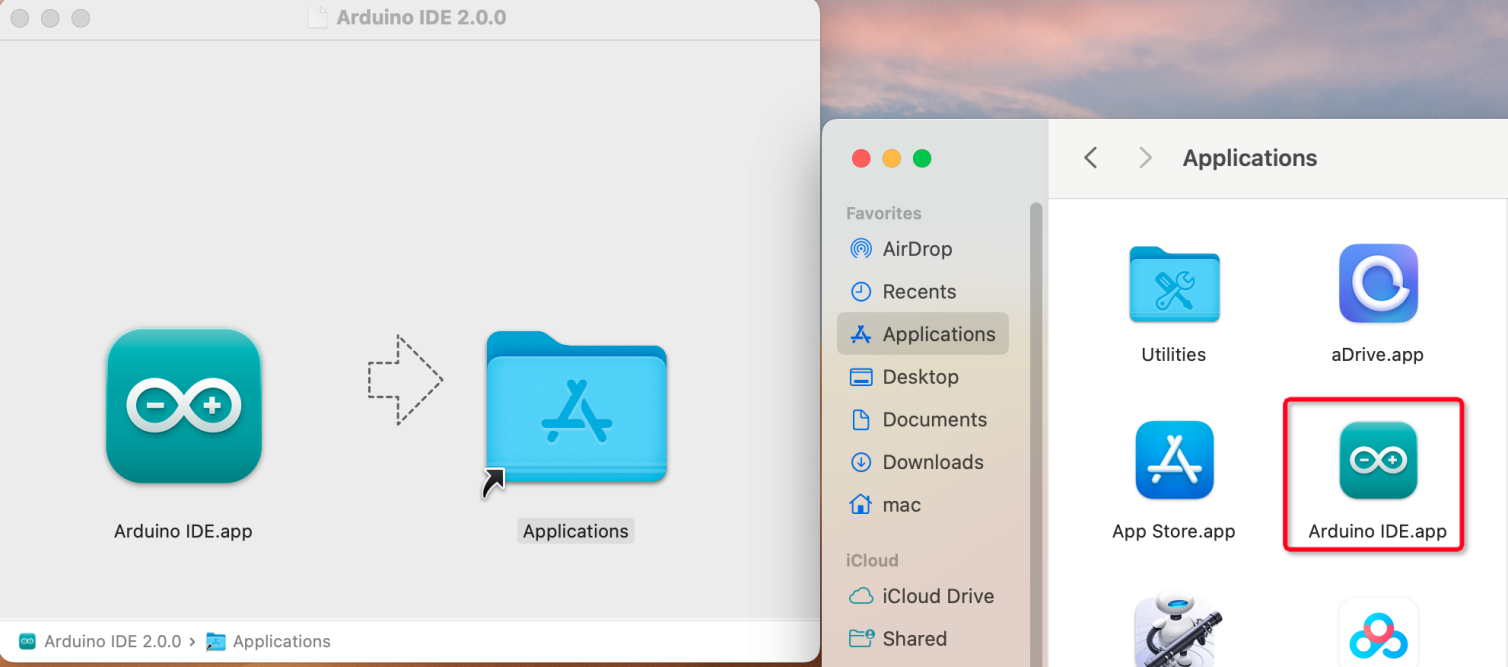
Linux¶
For the tutorial on installing the Arduino IDE 2.0 on a Linux system, please refer to: https://docs.arduino.cc/software/ide-v2/tutorials/getting-started/ide-v2-downloading-and-installing#linux
Open the IDE¶
When you first open Arduino IDE 2.0, it automatically installs the Arduino AVR Boards, built-in libraries, and other required files.
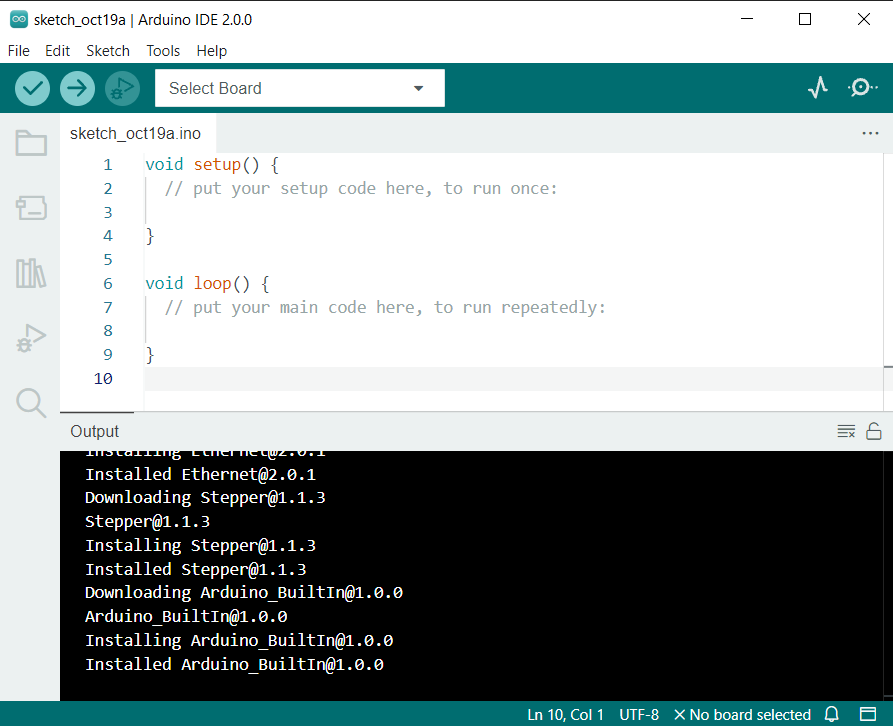
In addition, your firewall or security center may pop up a few times asking you if you want to install some device driver. Please install all of them.
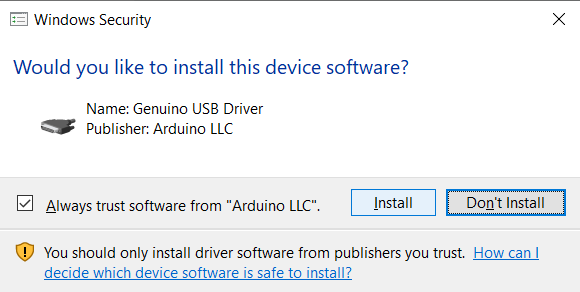
Now your Arduino IDE is ready!
Note
In the event that some installations didn’t work due to network issues or other reasons, you can reopen the Arduino IDE and it will finish the rest of the installation.
Add Libraries¶
You will get the following error when trying to run the code that contains the ultrasonic module:
NewPing.h: no such file or directory
Therefore, it needs to be manually added. Here are the steps.
Open the Arduino IDE, click on the Library Manager icon to open it, search for newping and click on INSTALL in the options that appear. Wait for the prompt to complete the installation and you’re done!