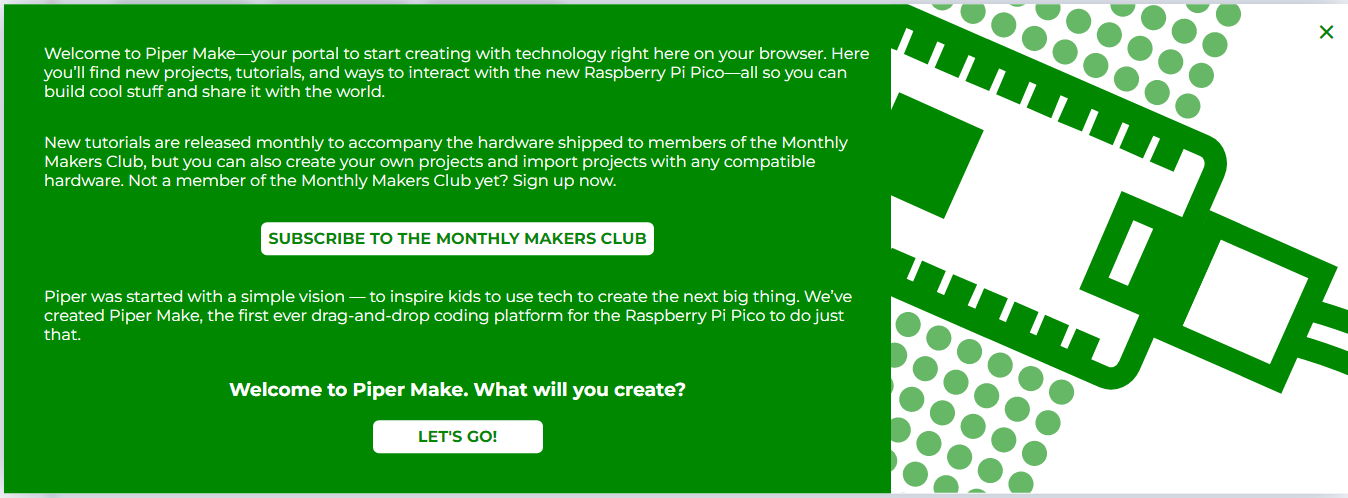1.1 Einrichtung des Pico¶
Zuerst besuchen Sie Piper Make über den folgenden Link:
In dem aufpoppenden Fenster können Sie, falls Sie keine weiteren Tutorials abonnieren möchten, einfach auf Los geht’s! oder den x-Button klicken.
Hinweis
Wenn Sie ein anderes Pop-up-Fenster sehen, wird Ihre Browserversion nicht unterstützt. Bitte aktualisieren Sie Ihren Browser und versuchen Sie es erneut.
Finden Sie die Schaltfläche SETUP MY PICO und klicken Sie darauf. Folgen Sie den Anweisungen zur Konfiguration.

Klicken Sie auf Weiter, um mit der Konfiguration Ihres Pico W zu beginnen, selbst wenn Sie diesen bereits zuvor eingerichtet haben. Dies sind die gleichen Schritte, die Sie zur Aktualisierung Ihrer Pico W-Firmware verwenden werden.
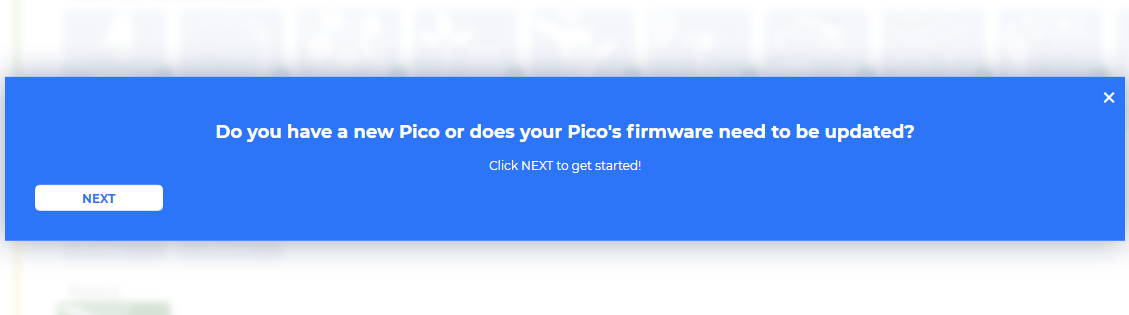
In diesem Schritt müssen Sie sicherstellen, dass Ihr Pico W nicht mit Ihrem Computer verbunden ist, da er im nächsten Schritt auf eine bestimmte Weise angeschlossen werden muss. Achten Sie darauf, dass Ihr Kabel sowohl Strom als auch Daten übertragen kann, da viele Micro-USB-Kabel nur Strom liefern.
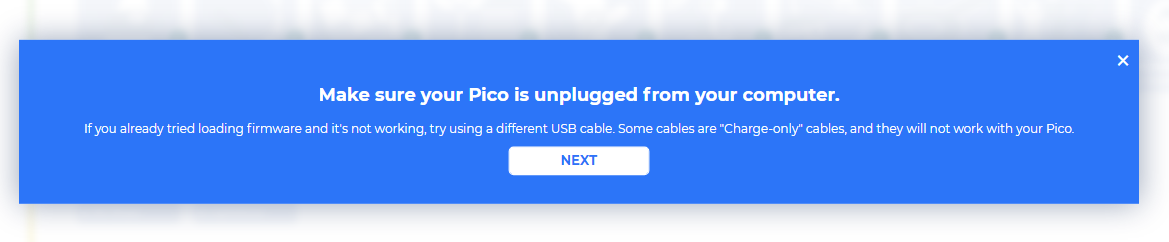
Drücken Sie nun die RST-Taste (weiß) am Pico W und stecken Sie den Pico W in Ihren Computer. Sobald er angeschlossen ist, können Sie die Taste loslassen.
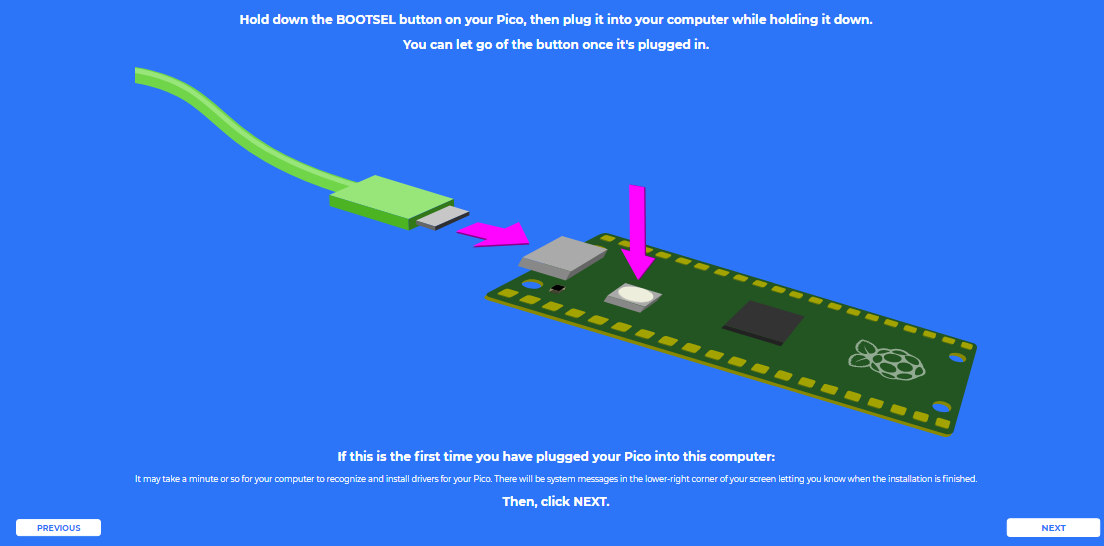
Ihr Pico W wird als USB-Laufwerk angezeigt. Klicken Sie danach auf Weiter und wählen Sie das Laufwerk RPI-RP2 aus.
Hinweis
Nach der Auswahl des RPI-RP2-Laufwerks erscheint oben ein Pop-up-Fenster, in dem Sie der Webseite erlauben müssen, Dateien anzuzeigen.
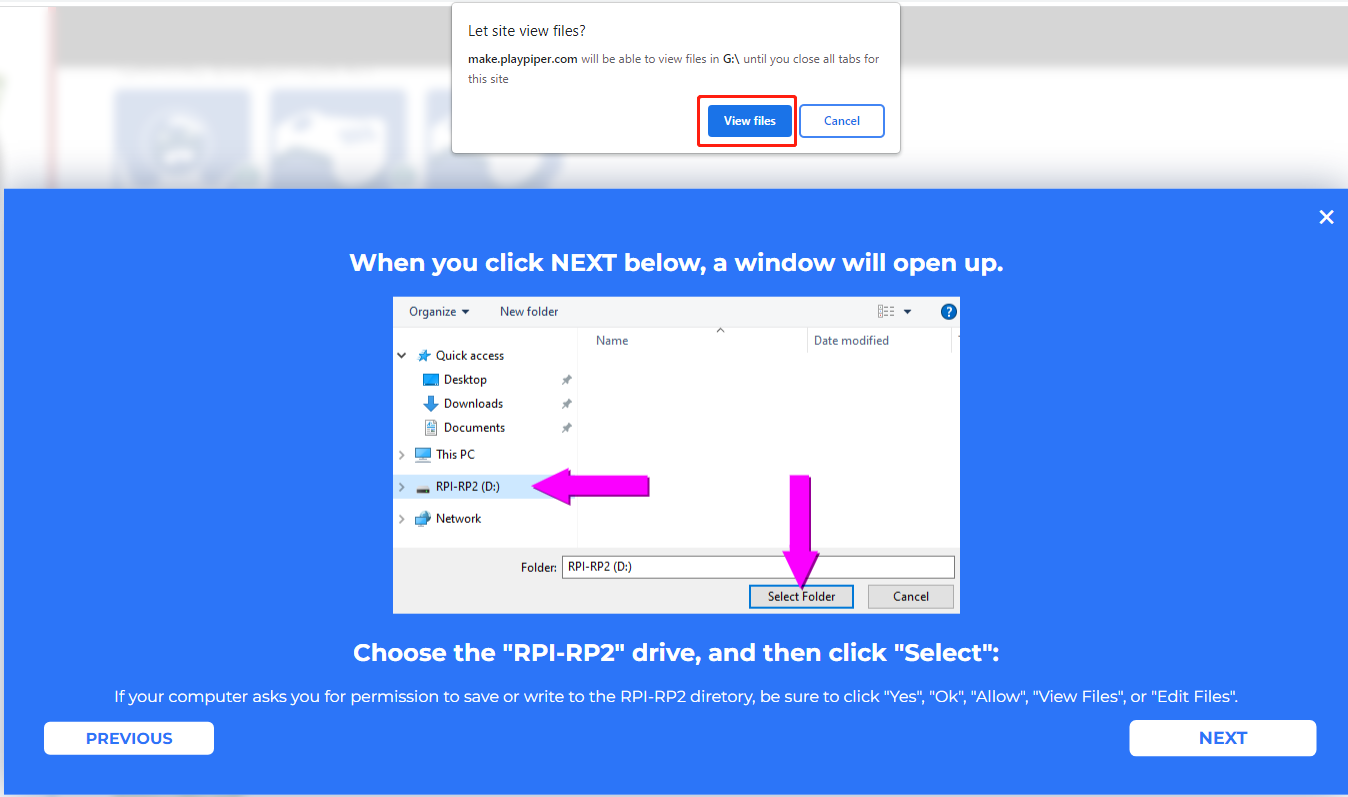
Nun wird Piper Make die Firmware auf Ihren Pico W laden. Sie müssen erneut Änderungen auf der Festplatte zulassen, auf der sich der Pico W befindet.
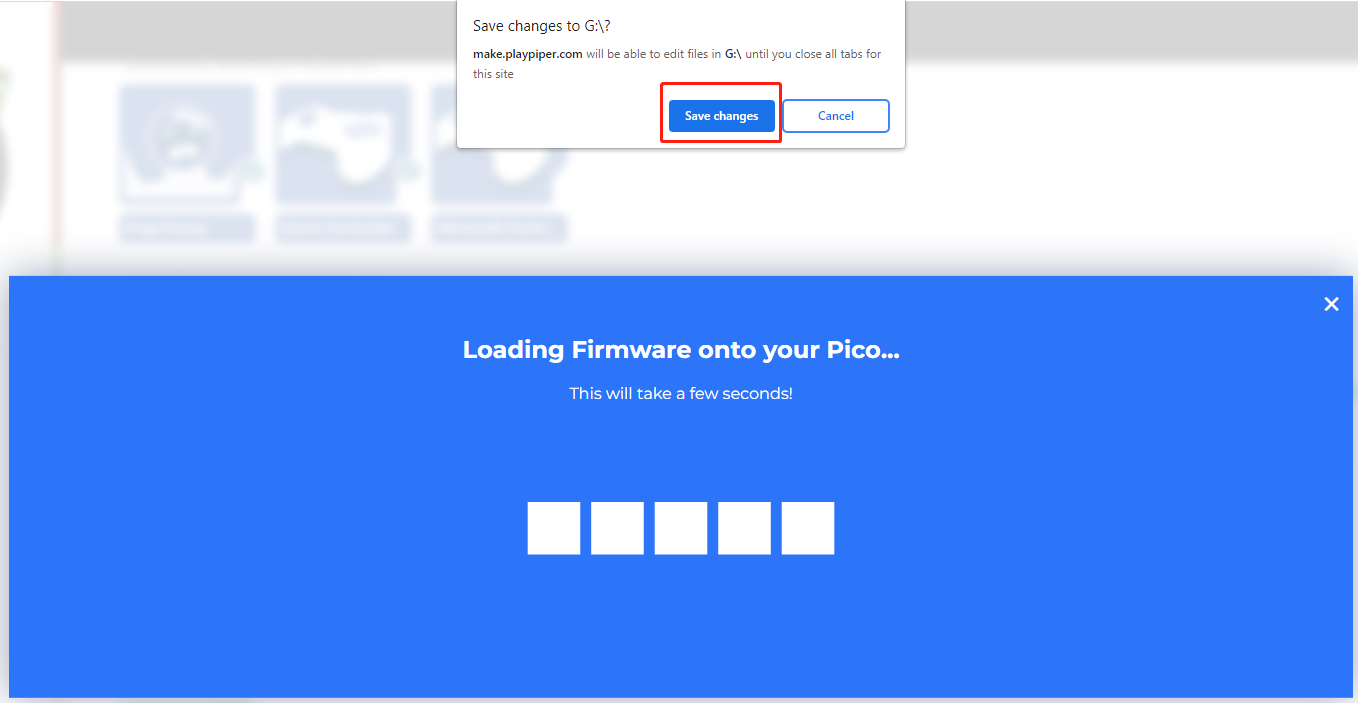
Wenn diese Aufforderung erscheint, bedeutet das, dass Ihr Pico W eingerichtet ist und Sie ihn verwenden können.