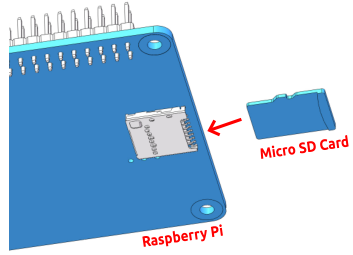EzBlock OSのインストール¶
EzBlock がプリインストールされた Raspberry Pi OS イメージ ファイルをここからダウンロードします。
ダウンロードしたパッケージを解凍すると、中に
.imgファイルが見えます。注釈
.imgファイルを解凍しないでください。
ツール - Raspberry Pi Imager を https://www.raspberrypi.org/software/ からダウンロードします。Raspberry Pi Imagerのリンクをクリックして、対応するオペレーティングシステムを選択してください。ダウンロードが完了したら、インストーラーを起動します。
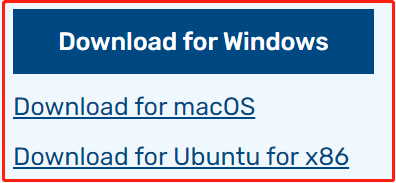
インストーラーを起動すると、オペレーティングシステムが実行をブロックしようとする場合があります。たとえば、Windowsでは次のようなメッセージが表示されます。このポップアップが表示された場合は、 More info をクリックし、次に Run anyway をクリックし、Raspberry Pi Imagerのインストール手順に従ってください。
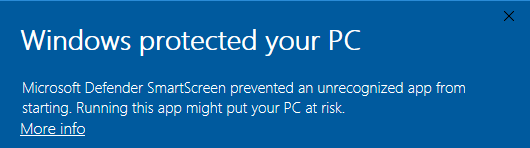
SDカードをコンピューターやラップトップのSDカードスロットに挿入します。次に、Raspberry Pi Imagerを開き、 CHOOSE OS をクリックします。
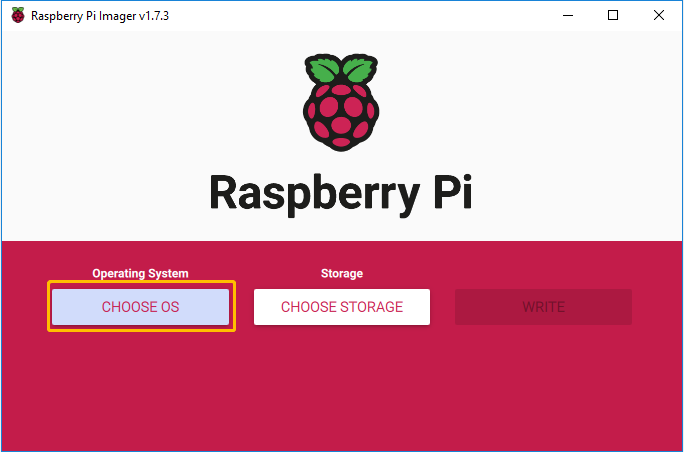
ページの下部に移動して Use Custom を選択します。ポップアップウィンドウで、 ステップ1 でダウンロードした RaspiOS-xxx_EzBlockOS-xxx.img を選択し、 Open をクリックします。
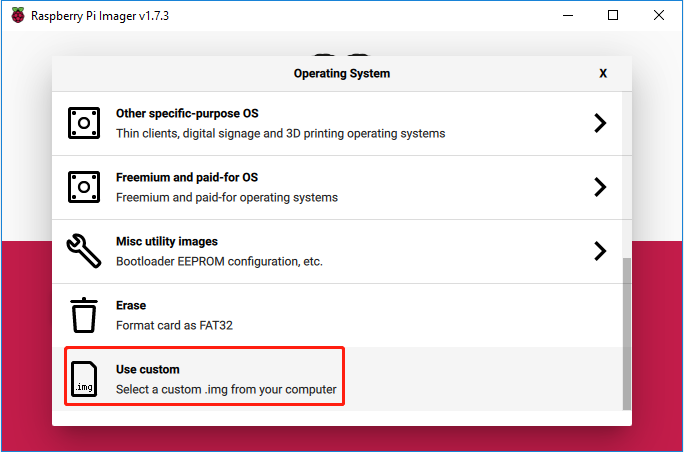
使用しているSDカードを選択します。
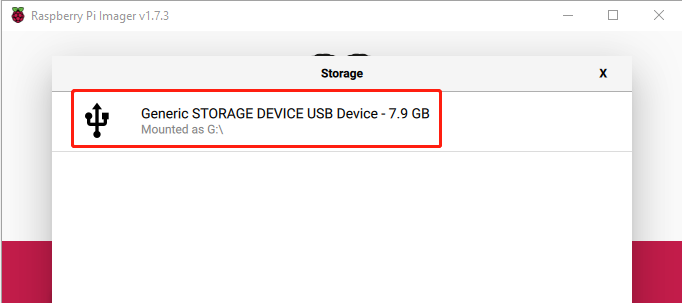
Ctrl+Shift+X を押すか、 settings アイコンをクリックして、 Advanced options ページを開き、ホスト名を設定し、SSHを有効にし、ユーザー名とパスワードを設定します。この画像のカスタマイズオプションを常に使用することを選択できます。
注釈
ホスト名は、あなたが ブラウザでEzBlockを使用する方法 を使用する際、ホスト名で製品に接続できるように設定されます。また、設定しなくてもかまいません。
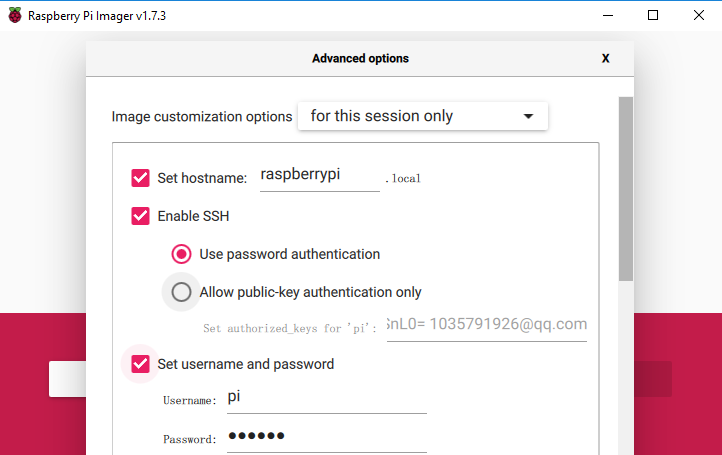
次に、wifiの設定を完了して、 SAVE をクリックします。
注釈
wifi country は、Raspberry Piを使用している国の二文字の ISO/IEC alpha2コード に設定する必要があります。
このステップはオプションです。このステップでWIFIを設定しない場合、後でアプリを使用して直接設定することもできます。
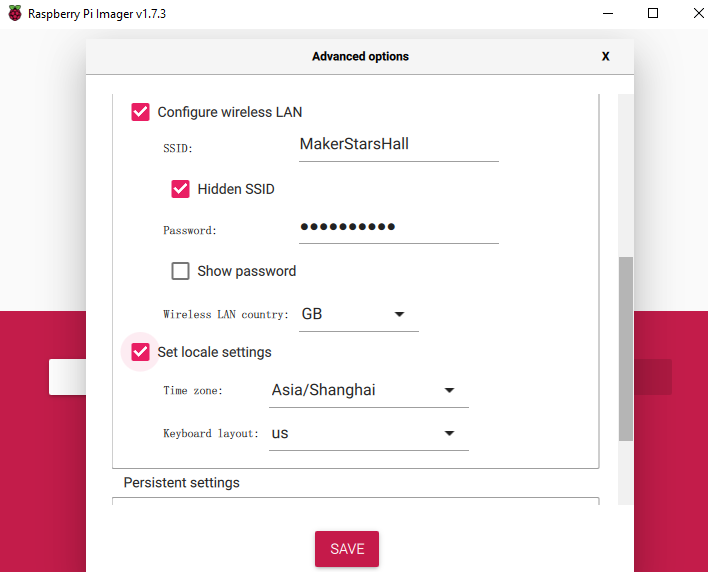
WRITE ボタンをクリックします。
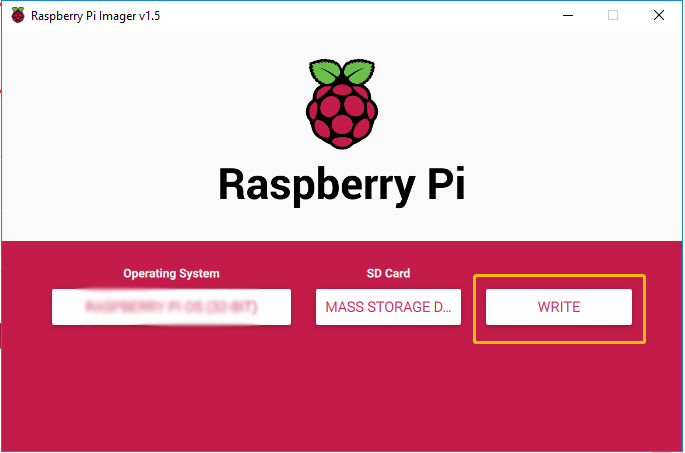
しばらく待っていると、イメージがMicro SDカードに書き込まれたことを通知するプロンプトが表示され、それを取り外すことができます。次に、それをRaspberry Piに挿入します。