プロジェクトやライブラリのインポート・エクスポート¶
現在オフラインモードですので、他のデバイスに転送したりAPPを通じて共有したりするためにプロジェクトをエクスポートおよびインポートする方法を知っておく必要があります。
プロジェクト/ライブラリのエクスポート¶
新しいプロジェクトを作成し、保存を選択したとき、それらは My Projects で見ることができます。
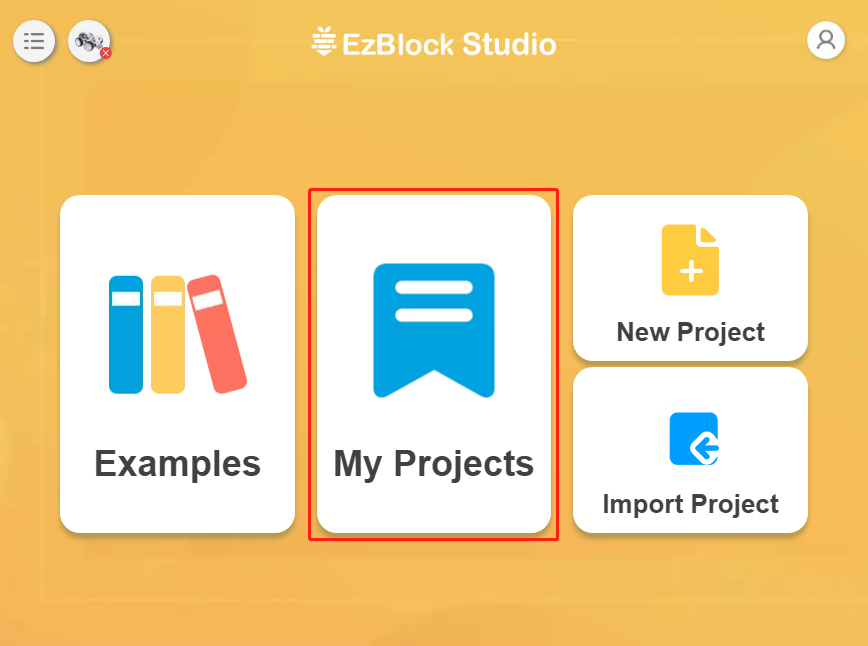
保存したプロジェクトはMy Projectsページで製品ごとに並べられており、製品タイプに応じてそれらを表示する必要があります。
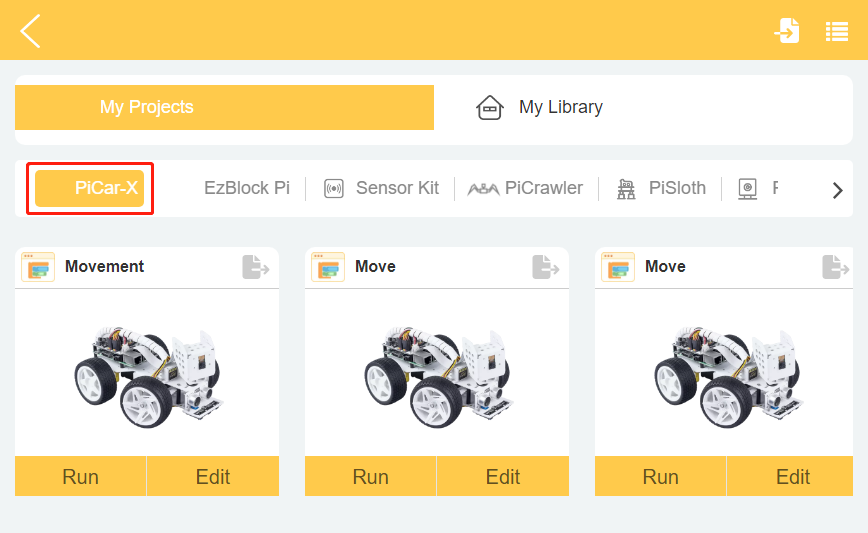
各プロジェクトの右上隅には、それらを個別にエクスポートすることを可能にするエクスポートアイコンがあります。
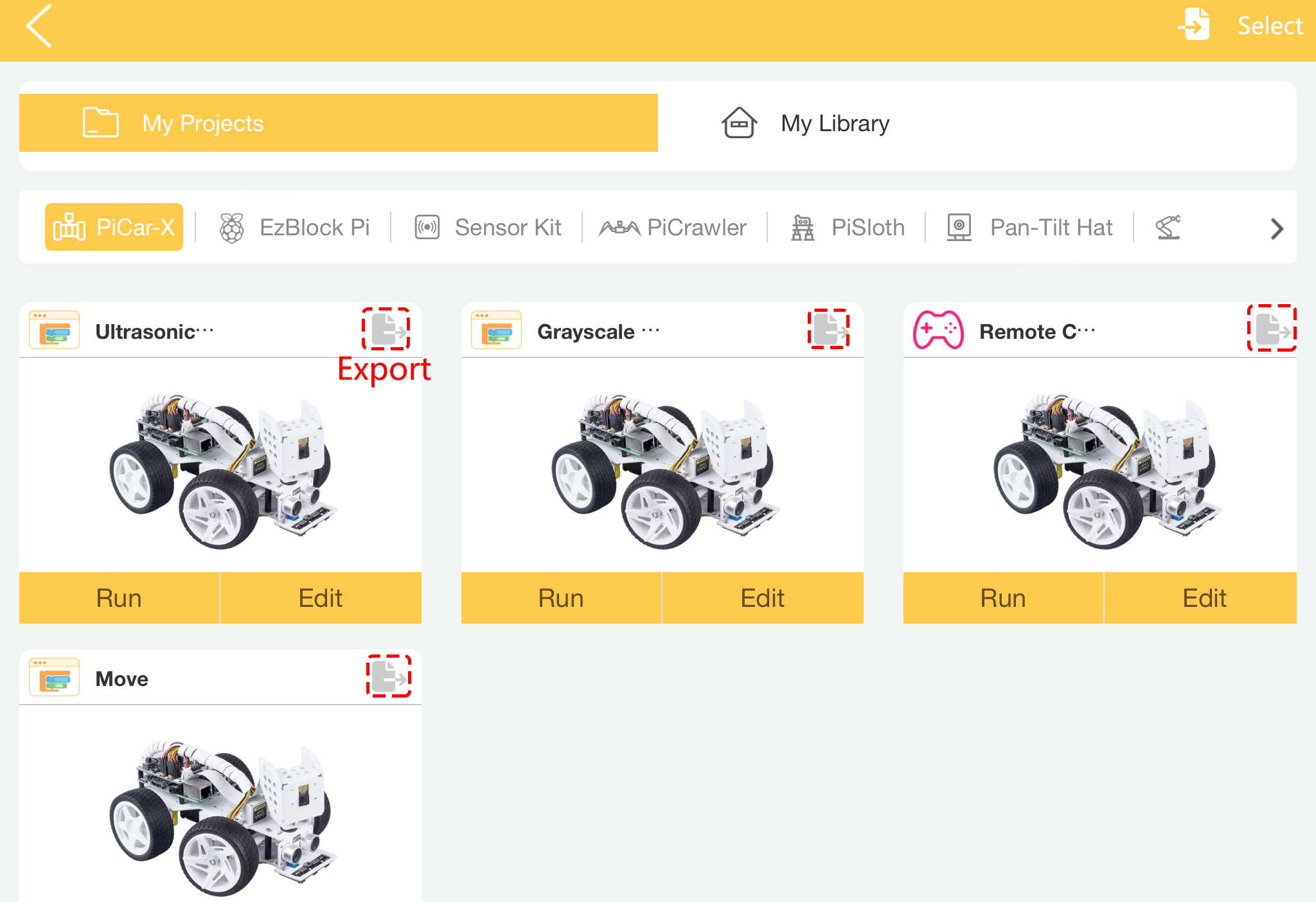
クリックすると、ポップアップウィンドウが表示され、異なるAPPを介してエクスポートされたプロジェクトファイル(
.ezbpro)を共有するか、または Save to Files を選択してプロジェクトをデバイスにエクスポートすることができます。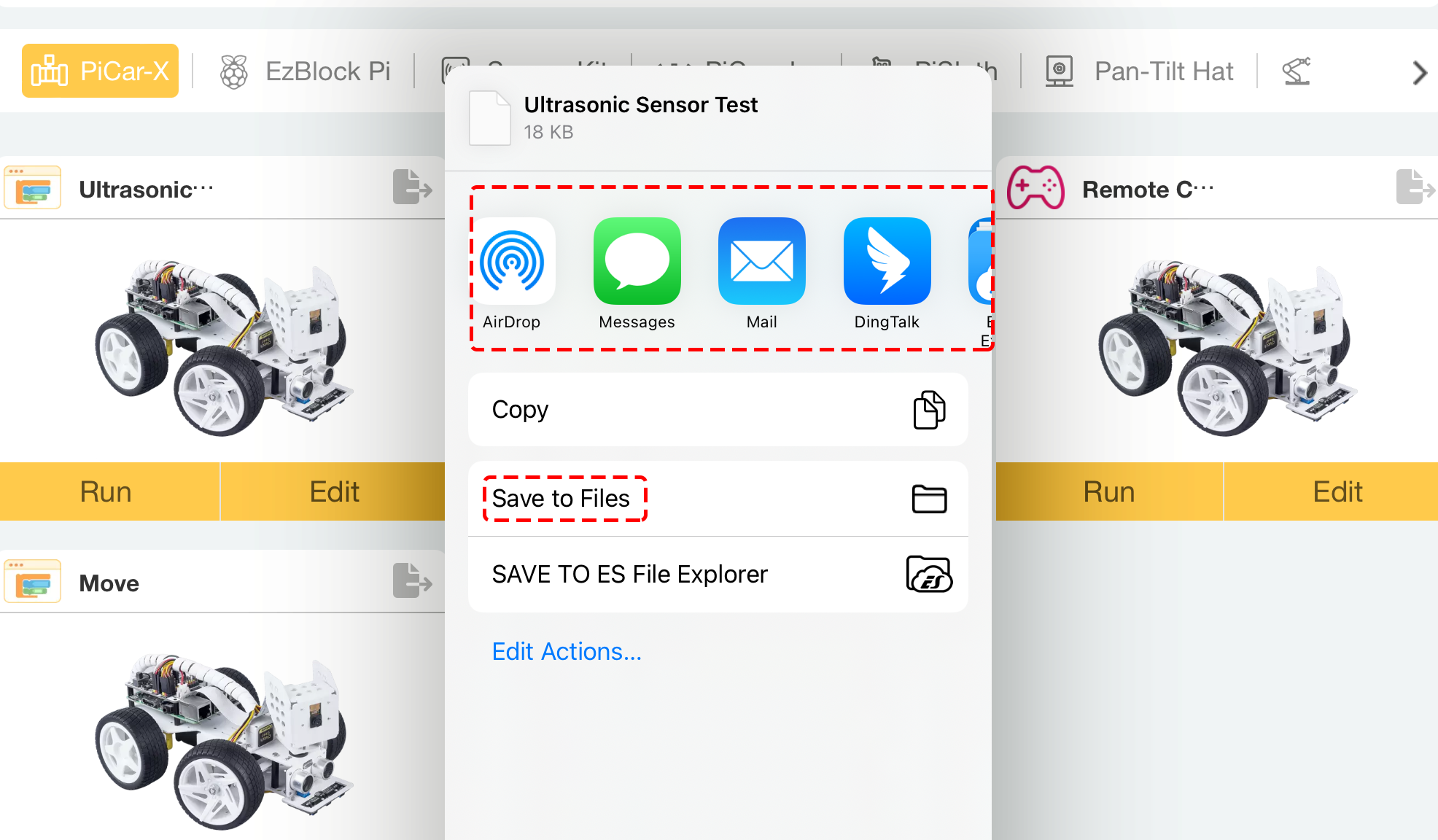
複数の項目を一度にエクスポートしたい場合、 Select オプションをクリックできます。
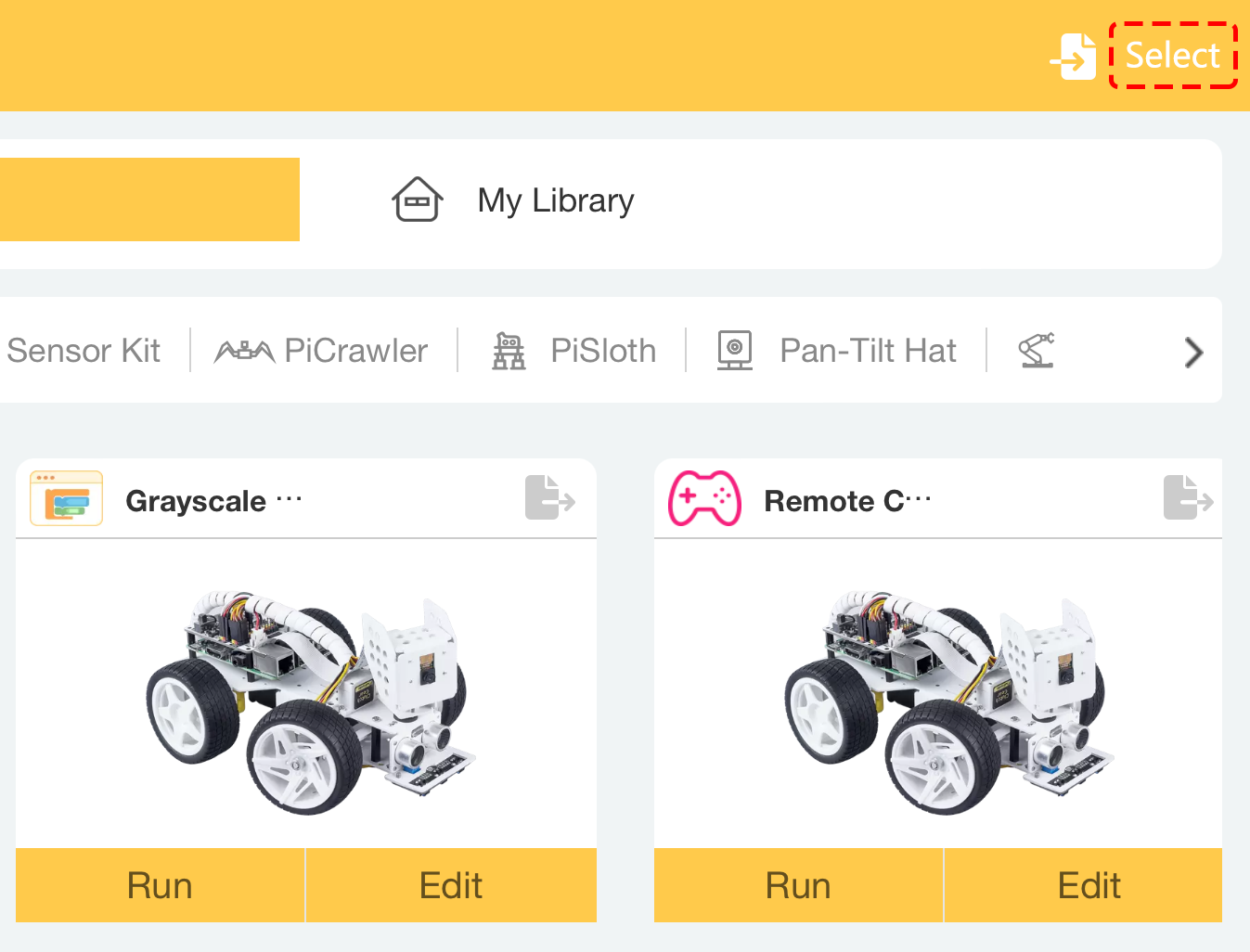
今、エクスポートしたいプロジェクトを選択するか、 Select All ボタンを使用します。
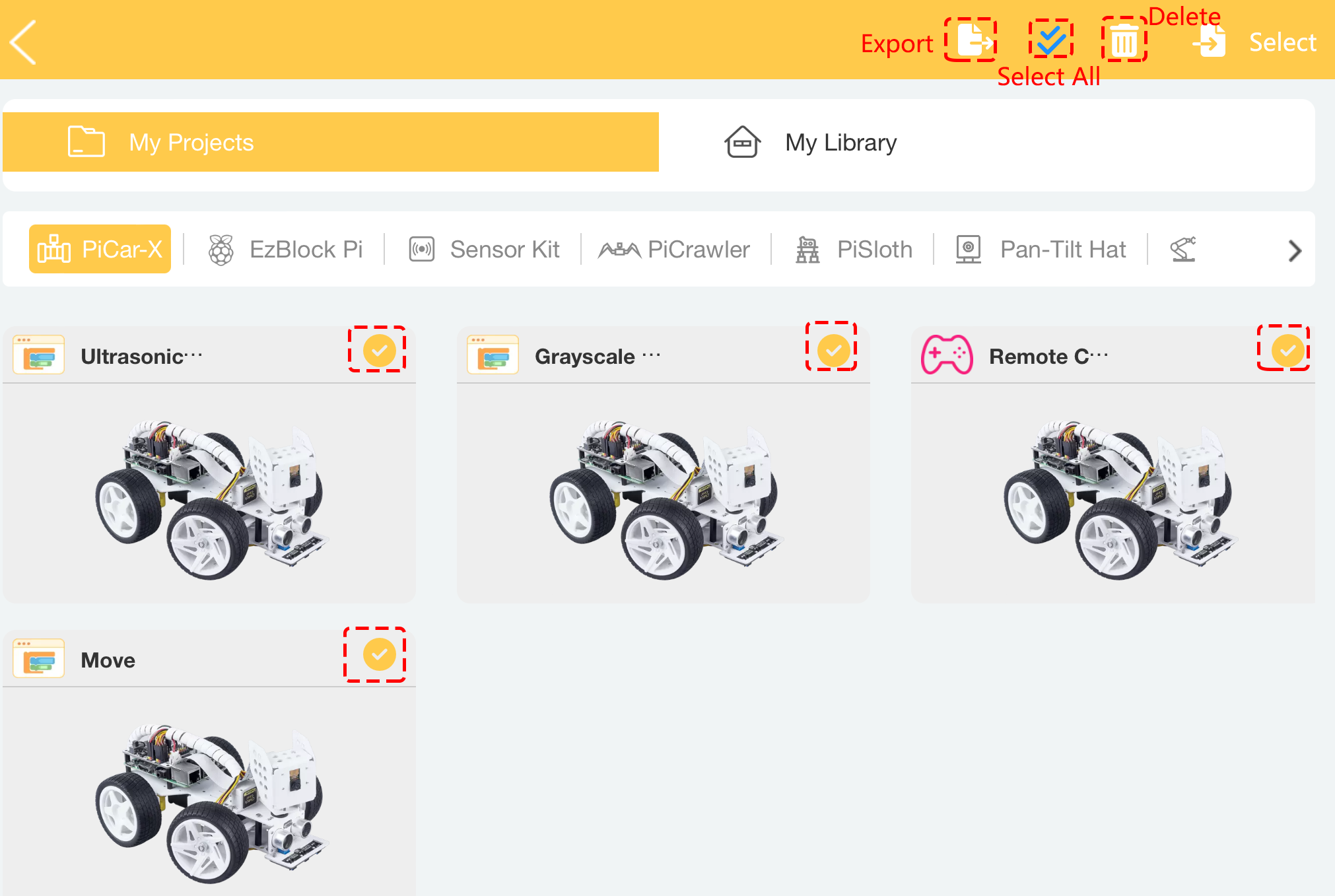
選択を終えたら、 Export アイコンをクリックして異なるAPPとパッケージ(
.zip)を共有するか、または Save to Files を選択してそれらをデバイスにエクスポートします。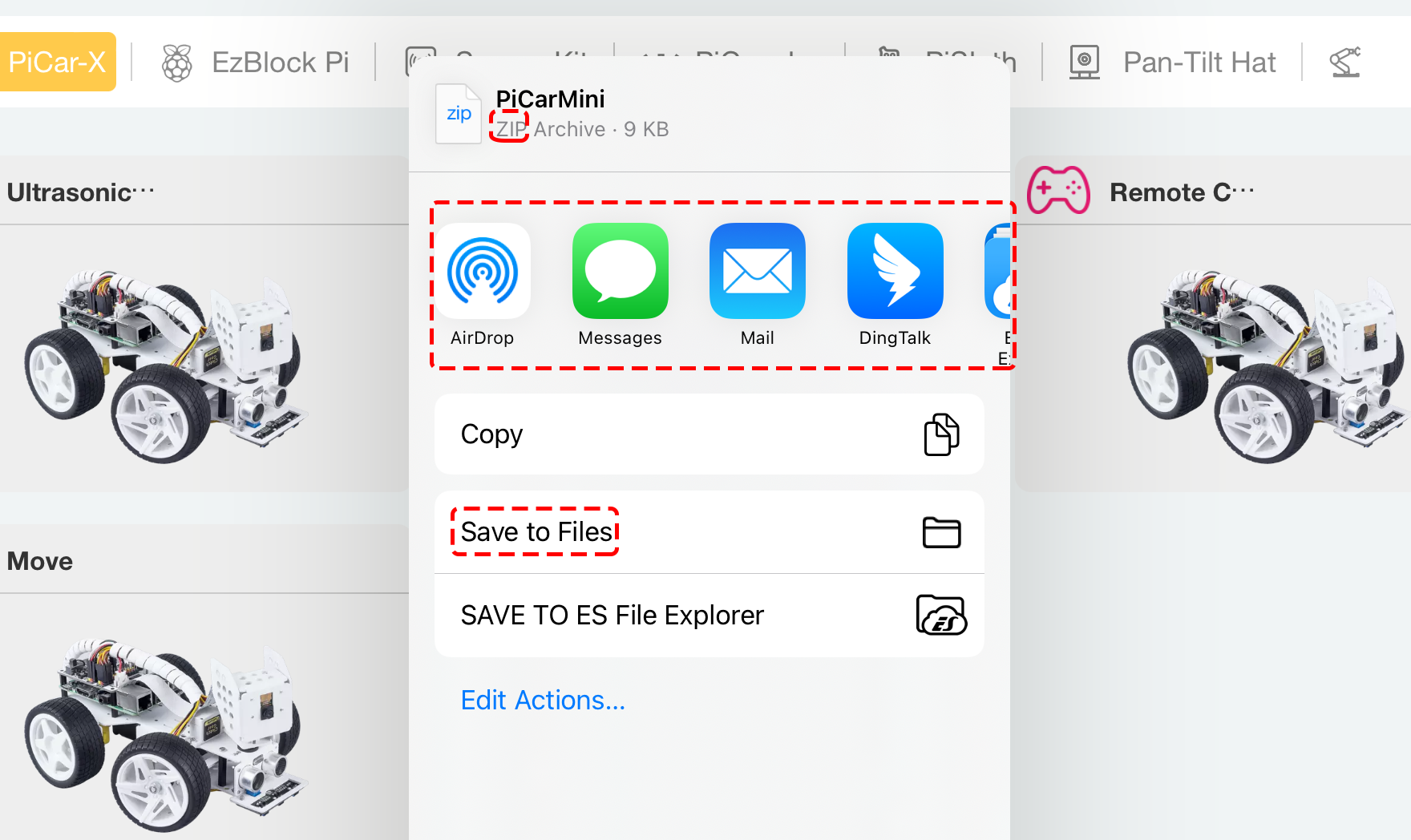
ライブラリのエクスポートも同様の方法で行われますが、
.ezblib形式で個別にエクスポートされ、.zip形式で複数のファイルにエクスポートされます。
プロジェクト/ライブラリのインポート¶
次に、EzBlock Studioにプロジェクトやライブラリをインポートする方法を学びましょう。
My Projects ページを開き、 Import アイコンをクリックして Choose File を選択します。ホームページの Import Project ボタンも同じ機能です。
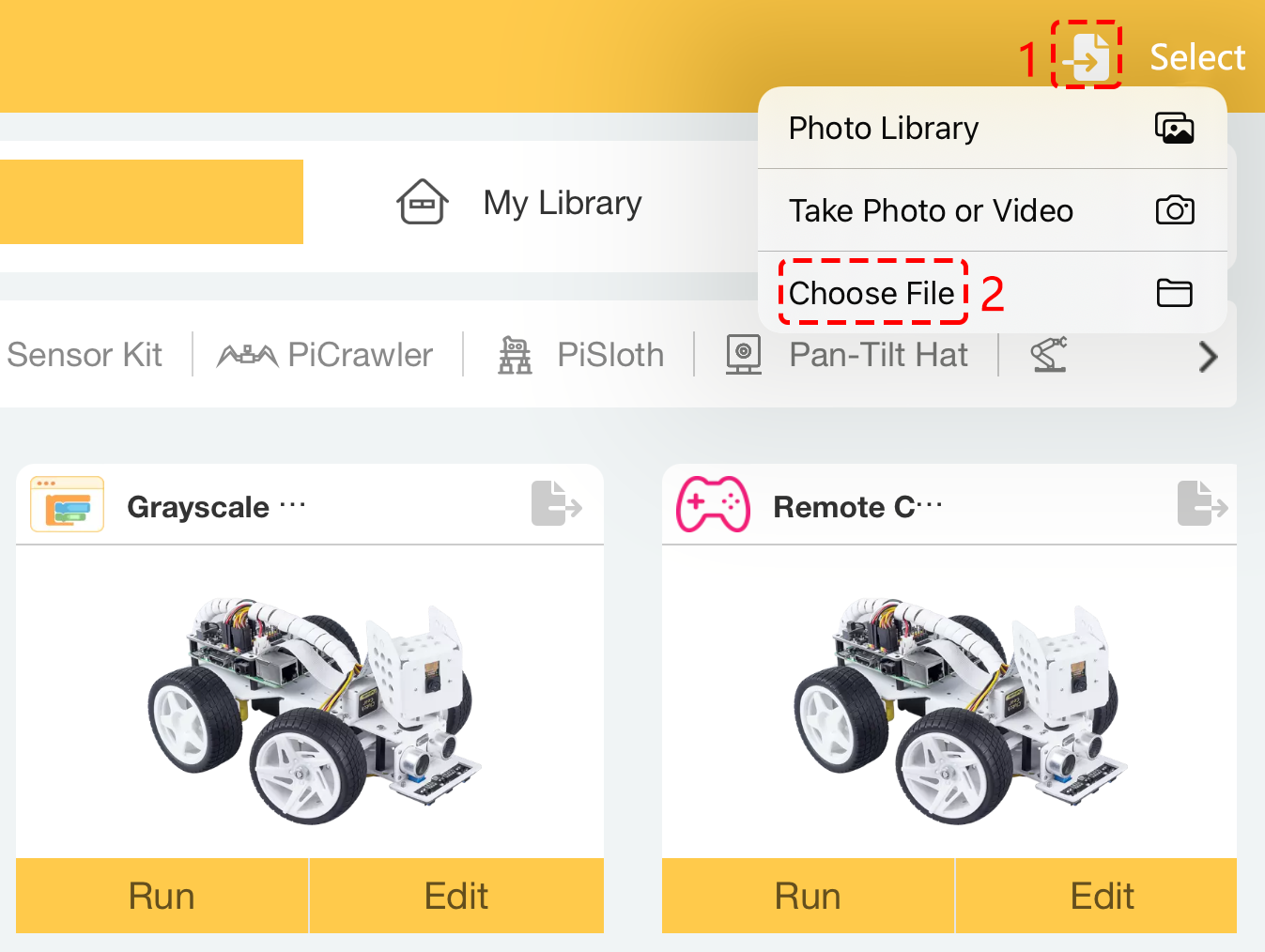
EzBlock Studioでは、EzBlock Studioからバッチエクスポートされた
.ezbpro、.ezblib、.zip形式のファイルのみをインポートできます。他のファイルはインポートできません。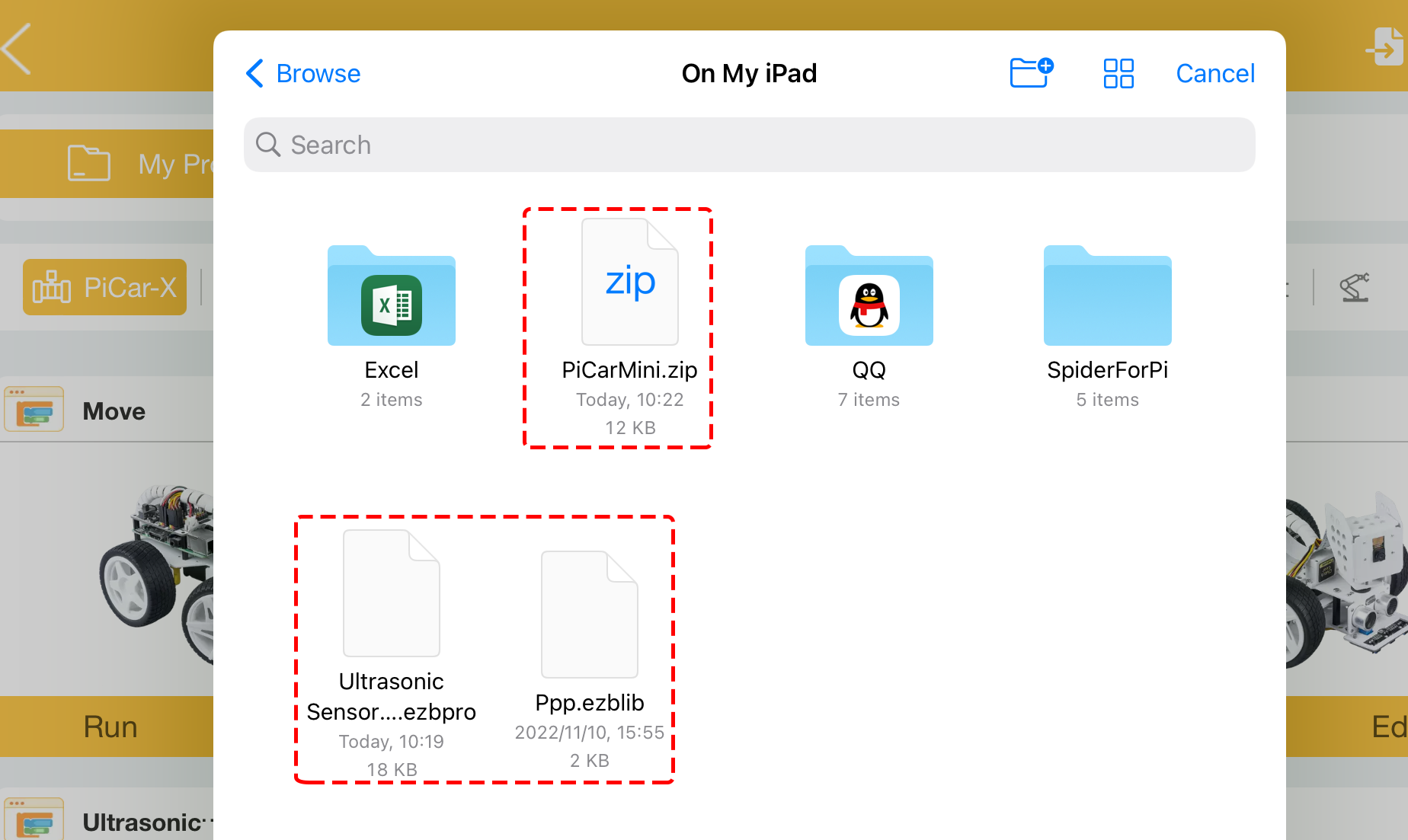
インポートしているプロジェクトやライブラリがEzBlock Studioのプロジェクトと同じ内容の場合、 Keep both 、 Skip 、または Replace を選択するようにポップアップウィンドウが表示されます。

それらは、ファイルに応じて異なる製品カテゴリにインポートされます。