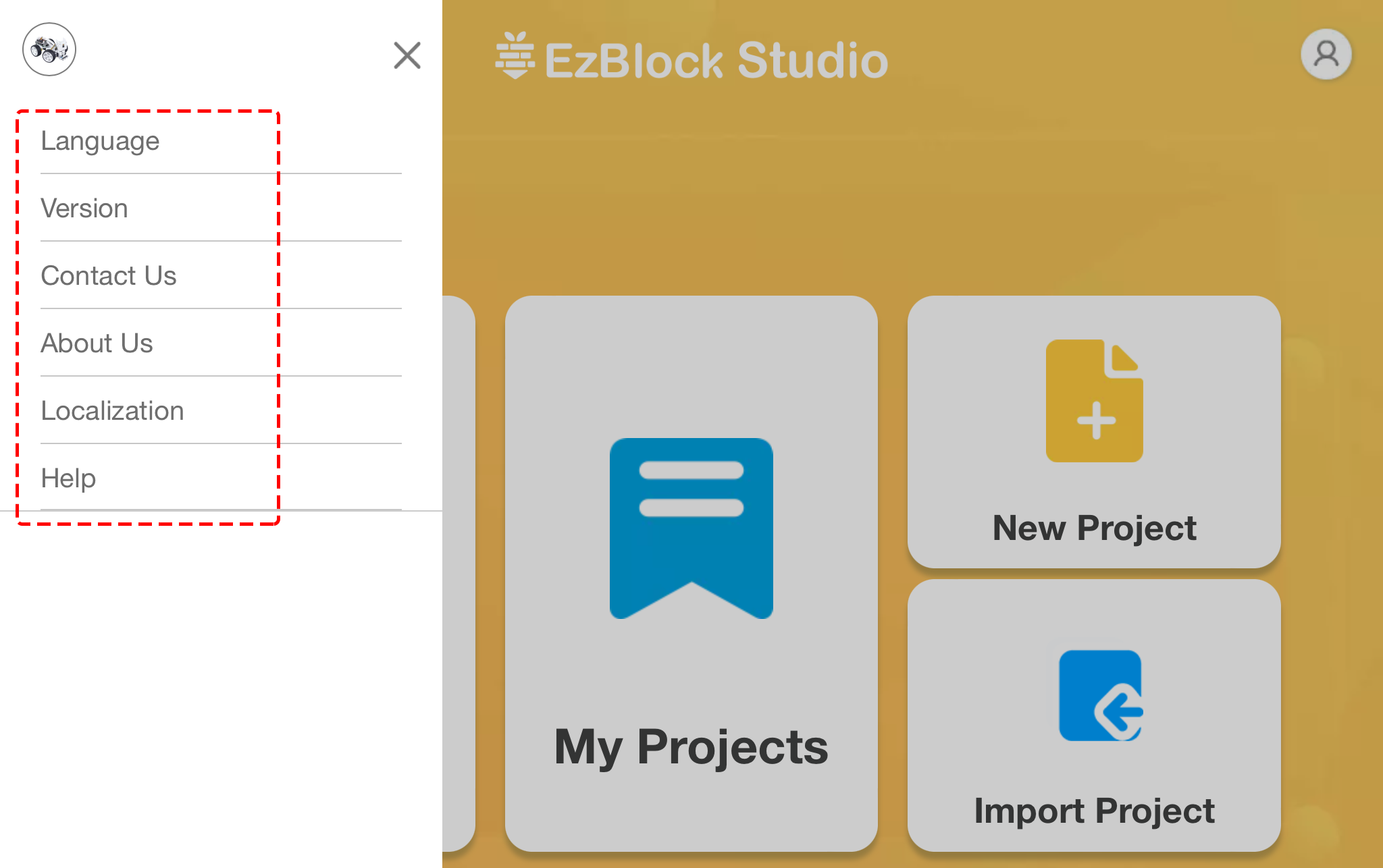ホームページ¶
EzBlockを開くと、以下のようなホームページが表示されます:
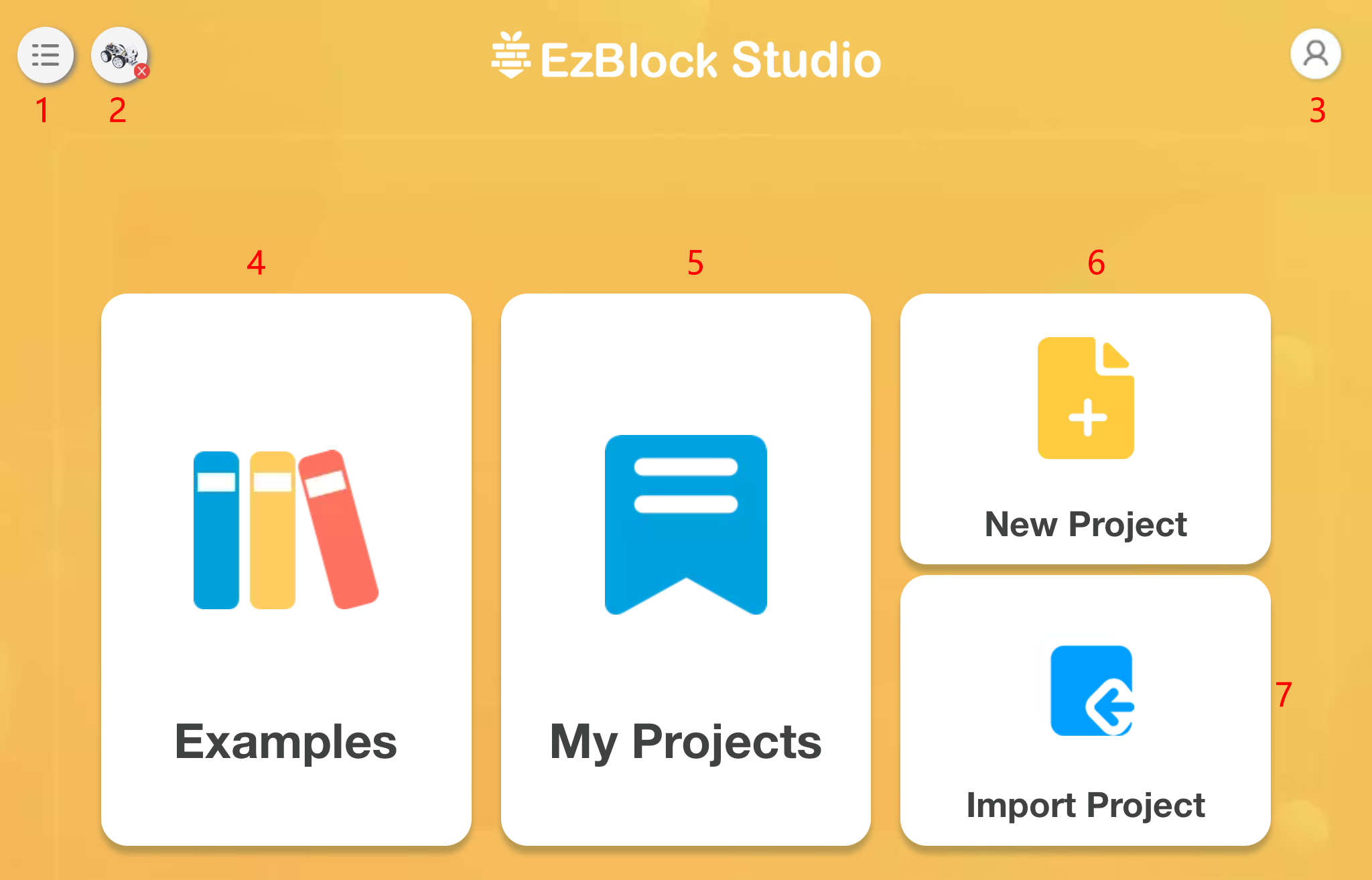
1. メニュー: クリックすると、メニューウィンドウが表示されます。
2. 製品: ここからロボットを接続してください。具体的な操作については、クイックユーザーガイド と ブラウザでEzBlockを使用する方法 をご参照ください。
3. プロフィール: バージョン3.2以降、アカウントの登録やログインは不要となり、このアイコンは削除されます。
4. 例: こちらで予設の例を確認して、すぐに試してみることができます。
5. マイプロジェクト: あなたのパーソナルプロジェクトやライブラリはここに保存されます。
6. 新しいプロジェクト: 新しいプロジェクトを作成。
プロジェクト/ライブラリのインポート: プロジェクトやライブラリをインポートするために使用します。
2. 製品¶
製品情報
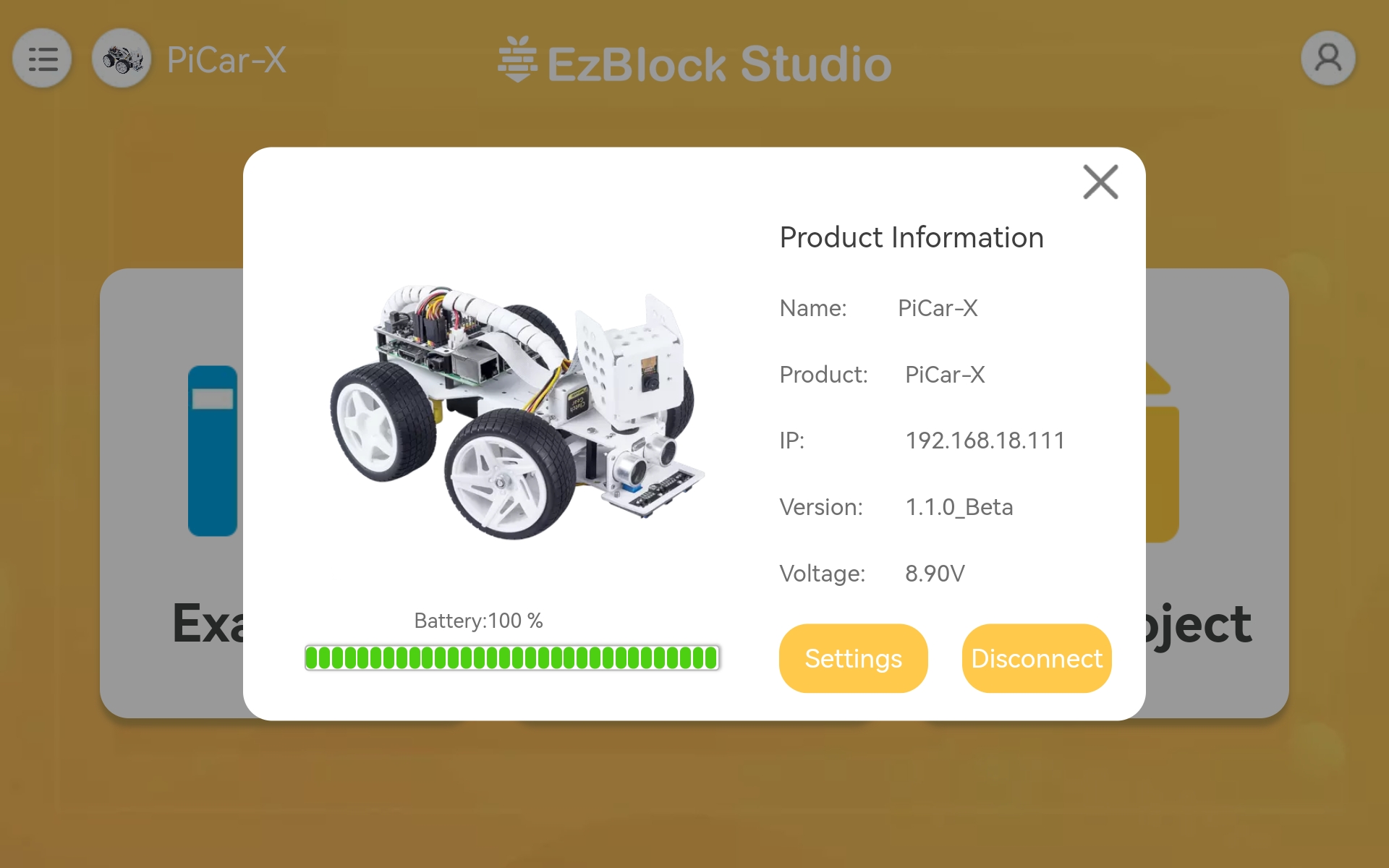
製品情報ページです。製品名(あなたが命名したもの)、製品タイプ、Raspberry PiのIP、APPのバージョン、動作電圧、製品の現在の電力を表示しています。
設定
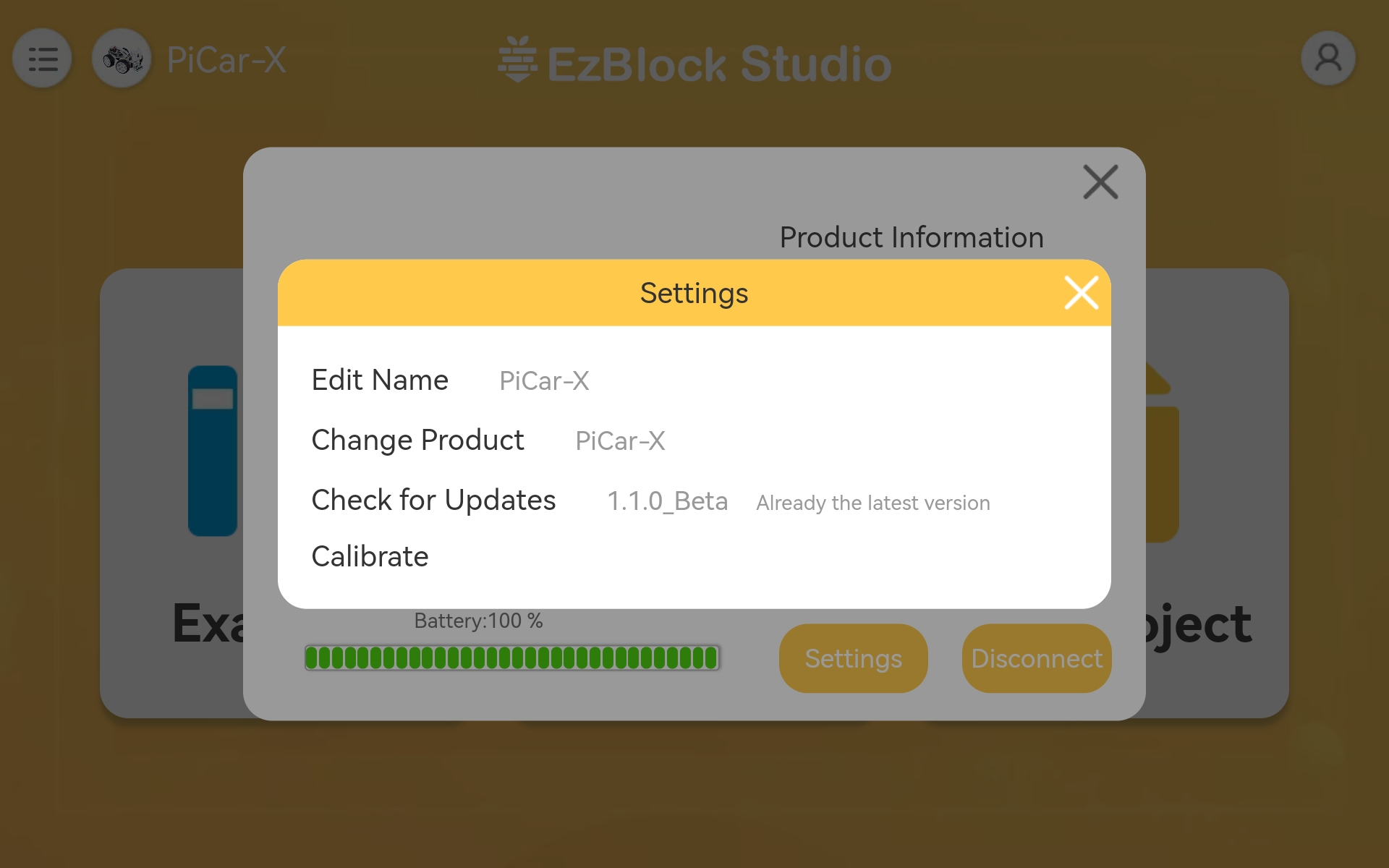
Edit Name: 以前につけた名前に満足していない場合、ここで変更することができます。
Change Product: 他の製品に変更します。
Check for Updates: アプリの現在のバージョンを確認し、新しいバージョンがあるかどうかを確認します。
Calibrate: 使用中に製品が少し偏っていると感じた場合、このボタンを使用して正しい位置に再調整することができます。
4. 例¶
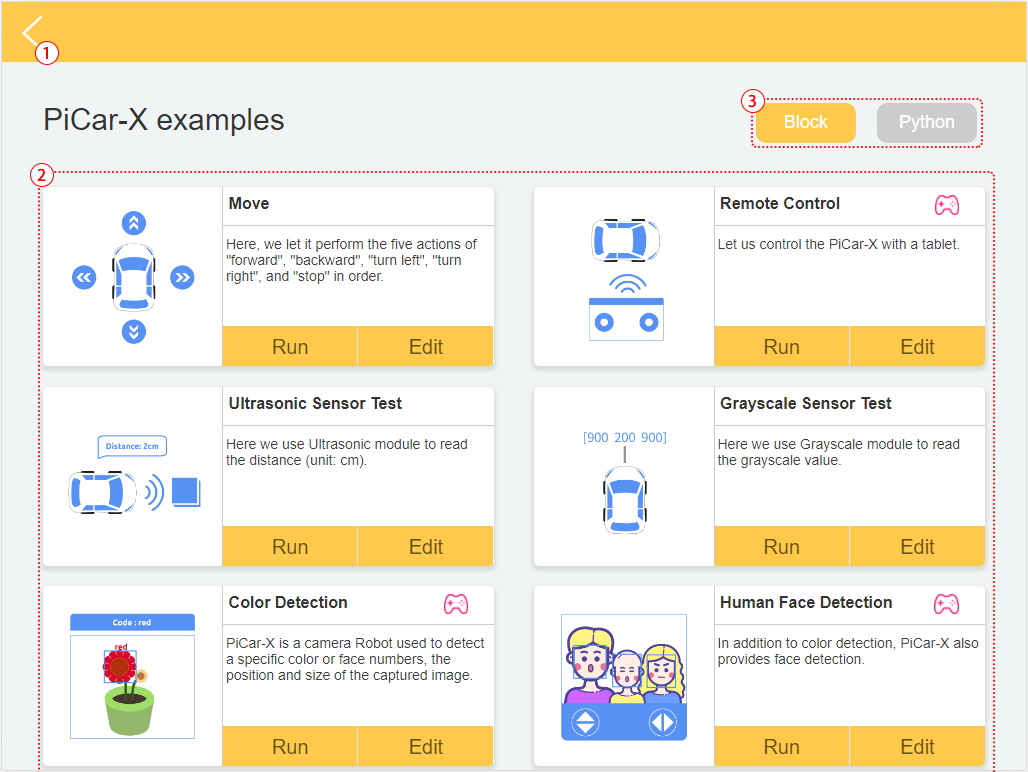
ホームページに戻る
例を選択します。 Run をクリックすると、プログラムが直接フラッシュおよび実行され、 Edit をクリックすると、プログラミングインターフェイスに入ります。
プログラミング言語を選択するには、BlocklyとPythonの2つのオプションがあります。
注釈
Examplesページに入る前に、正しい製品を選択する必要があります。
5. マイプロジェクト¶
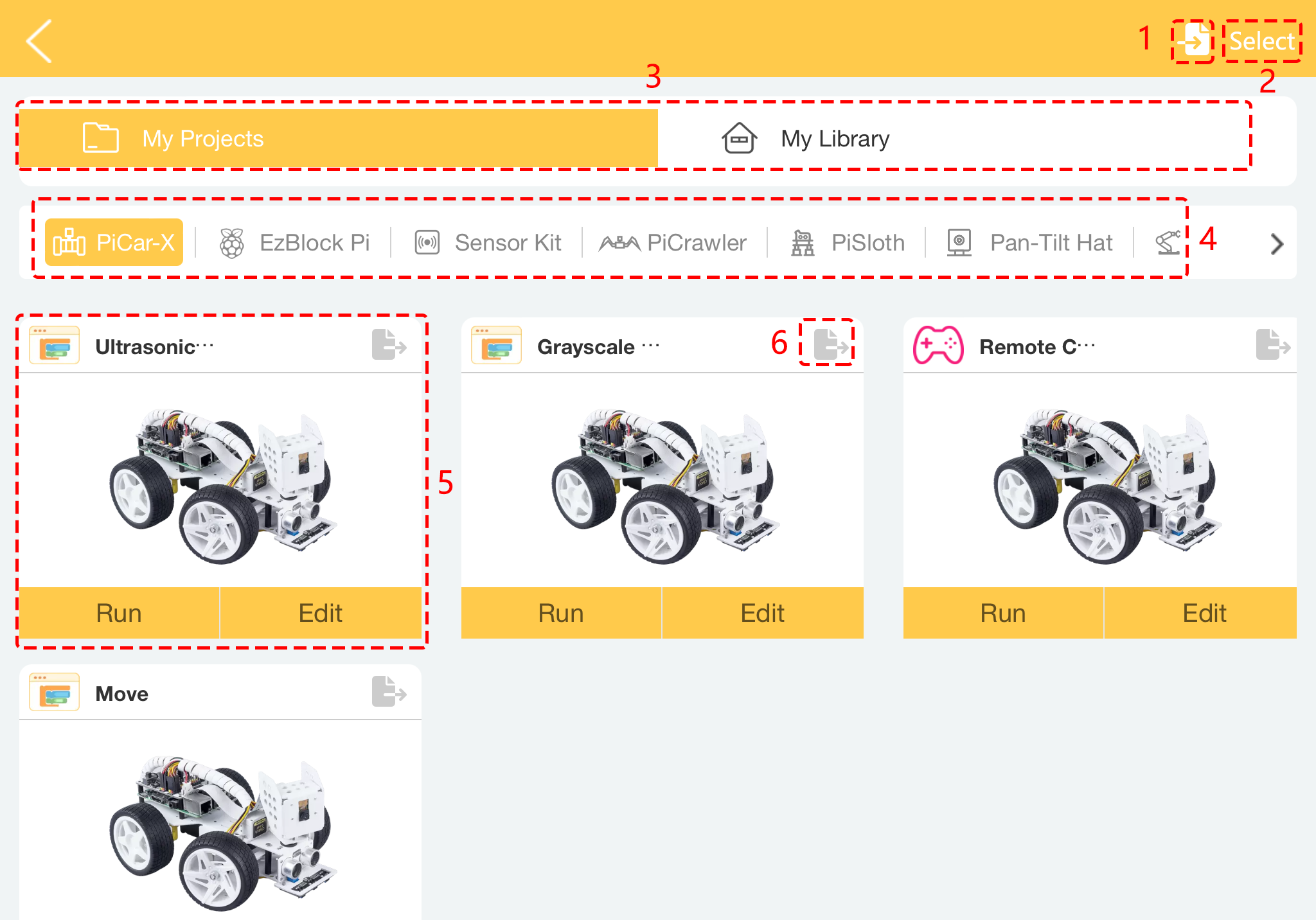
プロジェクトやライブラリをインポートします。
選択ボタン: クリックすると、複数のプロジェクトやライブラリを一度に選択する、またはすべてをエクスポートまたは削除するために選択することができます。
ここには「マイプロジェクト」と「マイライブラリ」の2つのカテゴリがあります。
あなたのプロジェクトは、対応する製品カテゴリの下に保存されます。
あなたのパーソナルプロジェクトをここで選択してください。 Run をクリックすると、プログラムが直接フラッシュおよび実行され、リモートコントロールを使用している場合はリモートコントロールページにも移動します。 Edit をクリックすると、プログラミングページに入ります。
各プロジェクトやライブラリの右上にエクスポートアイコンがあります。
6. 新しいプロジェクト¶
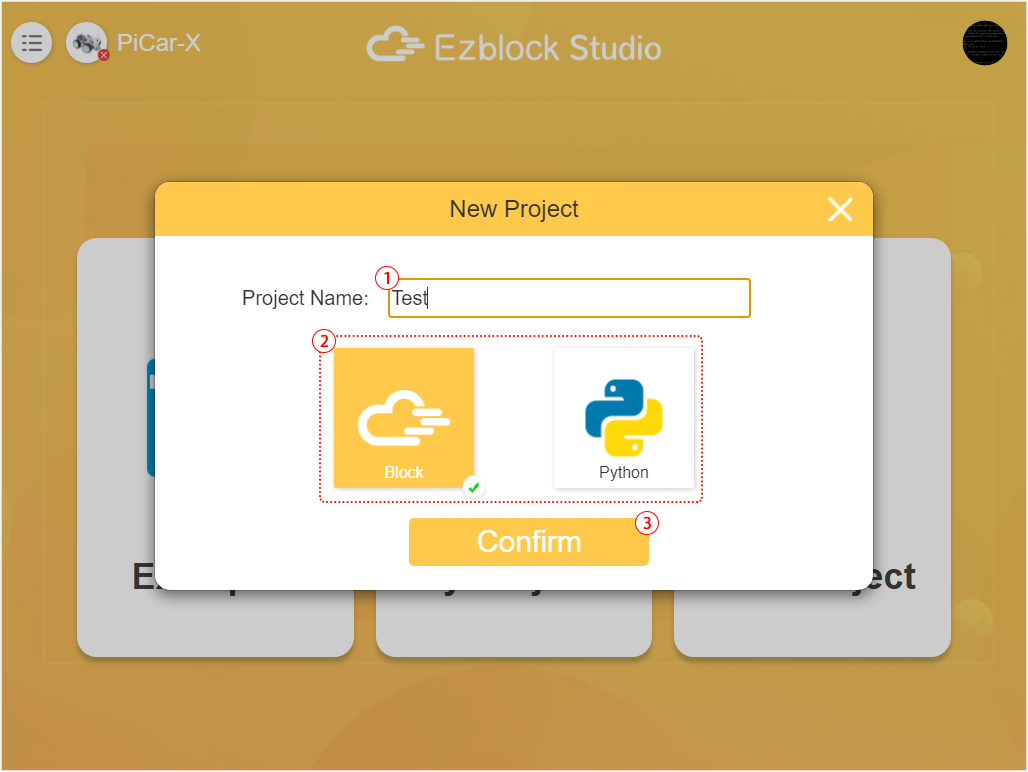
プロジェクトの名前を入力します。
プログラミング言語を選択するには、BlocklyとPythonの2つのオプションがあります。
プログラミングインターフェイスに入るにはクリックします。