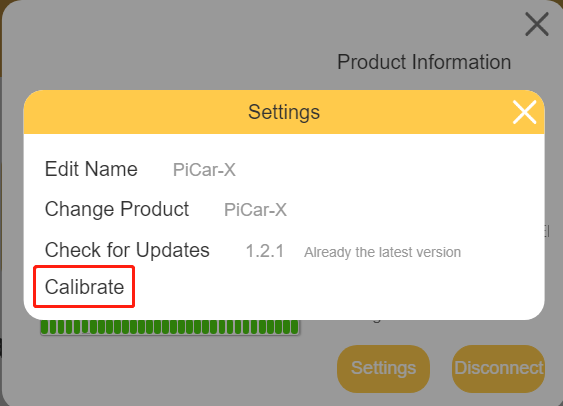製品とEzBlockを接続する¶
ロボットHATの電源スイッチをONの位置に切り替えます。しばらくすると電源が入った音が聞こえ、Raspberry Piが正常に起動したことを意味します。
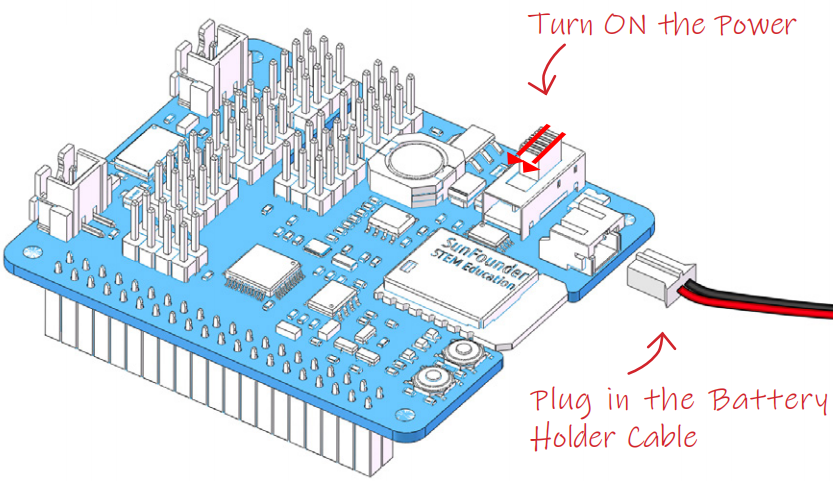
お使いのモバイルデバイス(携帯/タブレット)のWiFiに接続し、Bluetoothをオンにします。
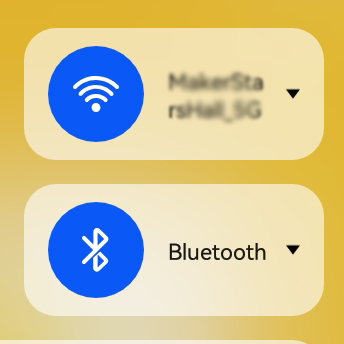
APP-EzBlock Studioを開くと、EzBlock Studioが以下の2つの許可にアクセスすることを求められます。
デバイスの写真、メディア、ファイルへのアクセス:ログインしていてアバターを変更する必要がある場合、APPはデバイスの写真にアクセスする必要があります。製品の写真機能を使用する場合、写真を保存するためにこの許可が必要です。
デバイスの位置へのアクセス:この許可は Allow として選択する必要があり、そうしないとAPPはBluetooth経由で製品に接続できません。
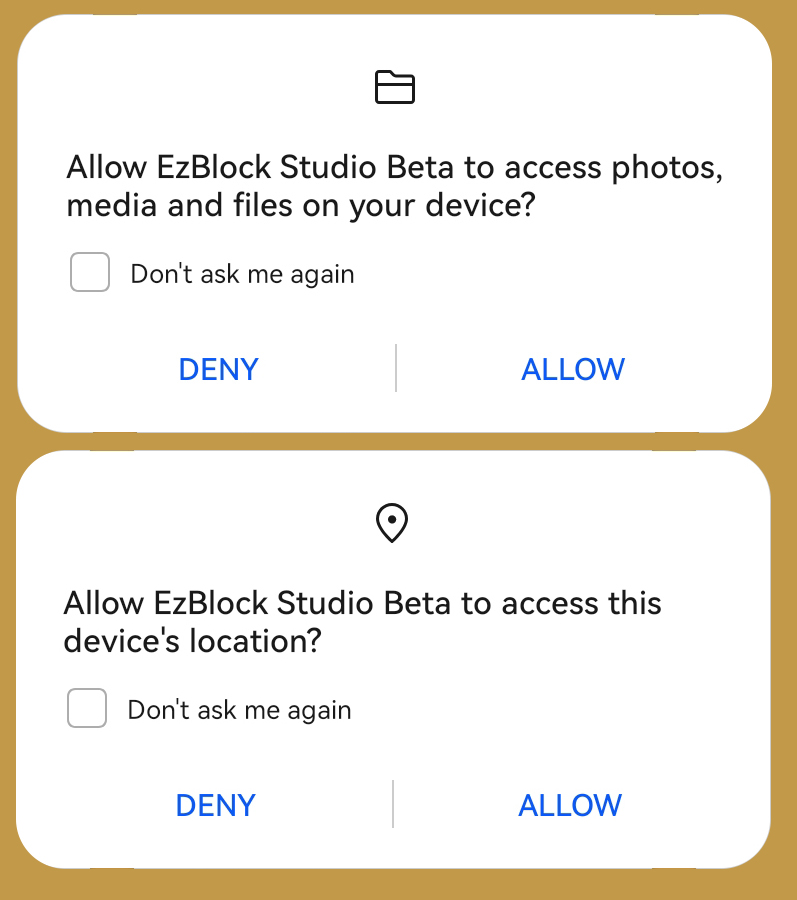
左上隅のConnectアイコンをクリックします。

ポップアップページで、Connectをクリックします。
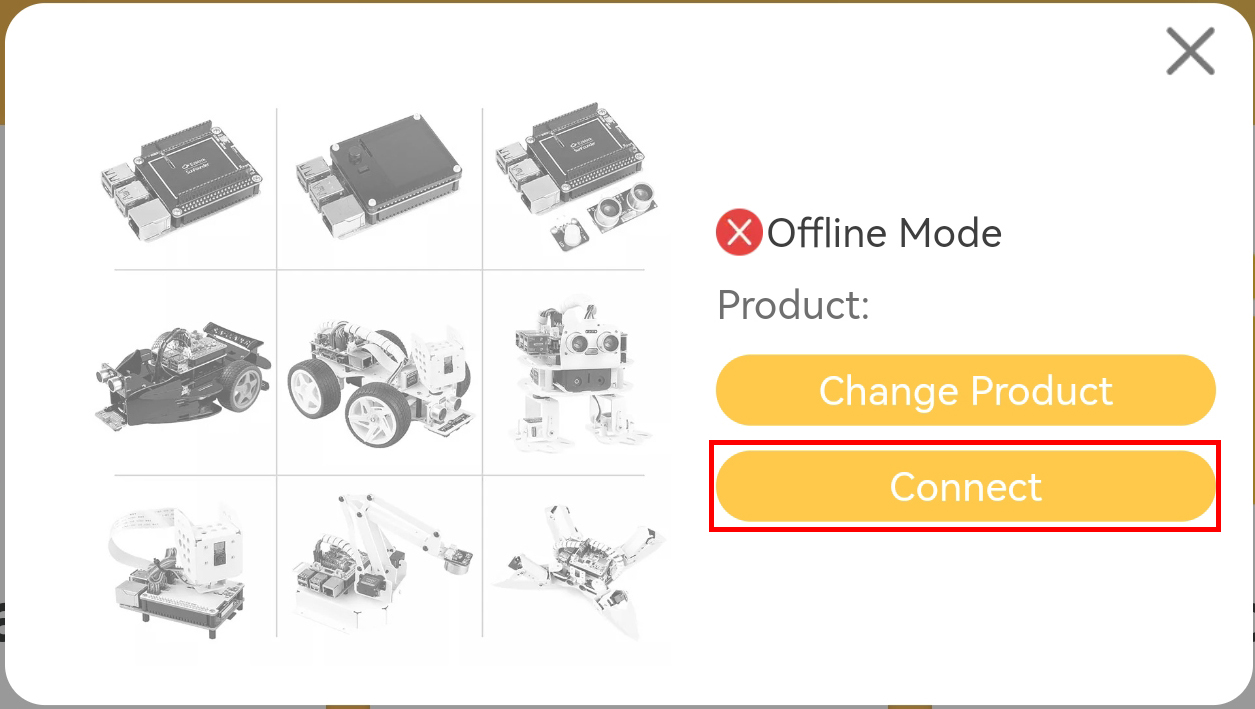
Bluetooth接続ページに移動すると、対応するBluetoothを自動的に検索します。通常、製品名はezb-Raspberryですが、異なる製品ではMACアドレスが異なります。複数の製品をお持ちの場合、MACアドレスで識別できます。また、このBluetooth名は次の手順で変更できます。
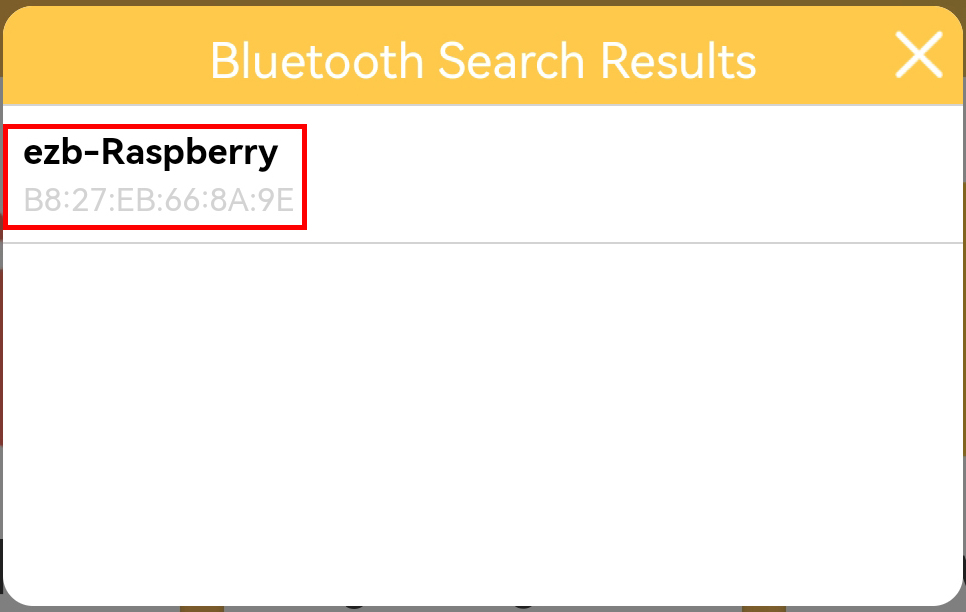
接続が成功すると、製品から「ディンドン」という音が鳴り、アプリが接続に成功したことをお知らせします。
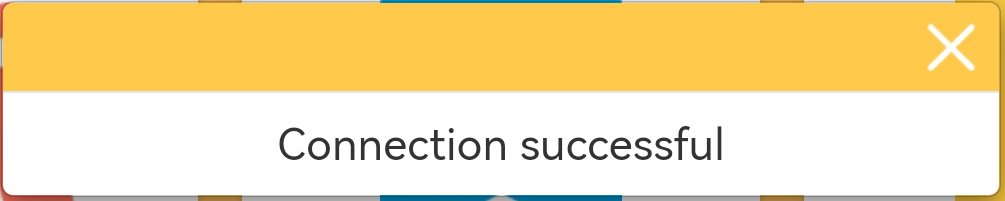
この製品を初めて使用する場合、その製品の簡単な設定を促すプロンプトが表示されます。
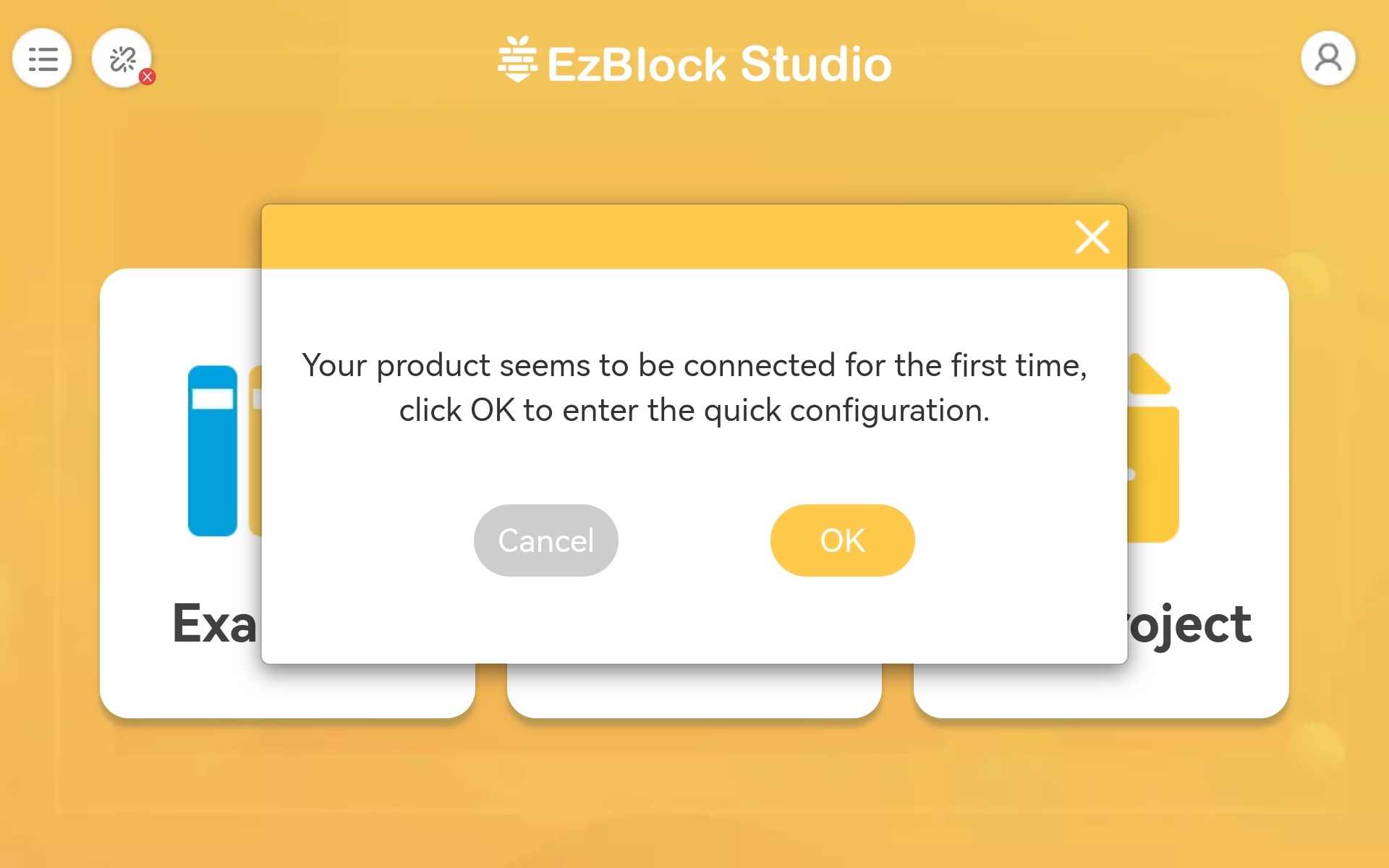
Wi-Fiのアカウントとパスワードを入力します。
注釈
Raspberry Pi Imager でWi-Fiを既に設定している場合、この手順は表示されず、次の手順に直接進むことができます。
この手順は、Raspberry PiのWiFiを設定するためのもので、お使いのモバイルデバイス(携帯/タブレット)と同じWiFiネットワークである必要があります。
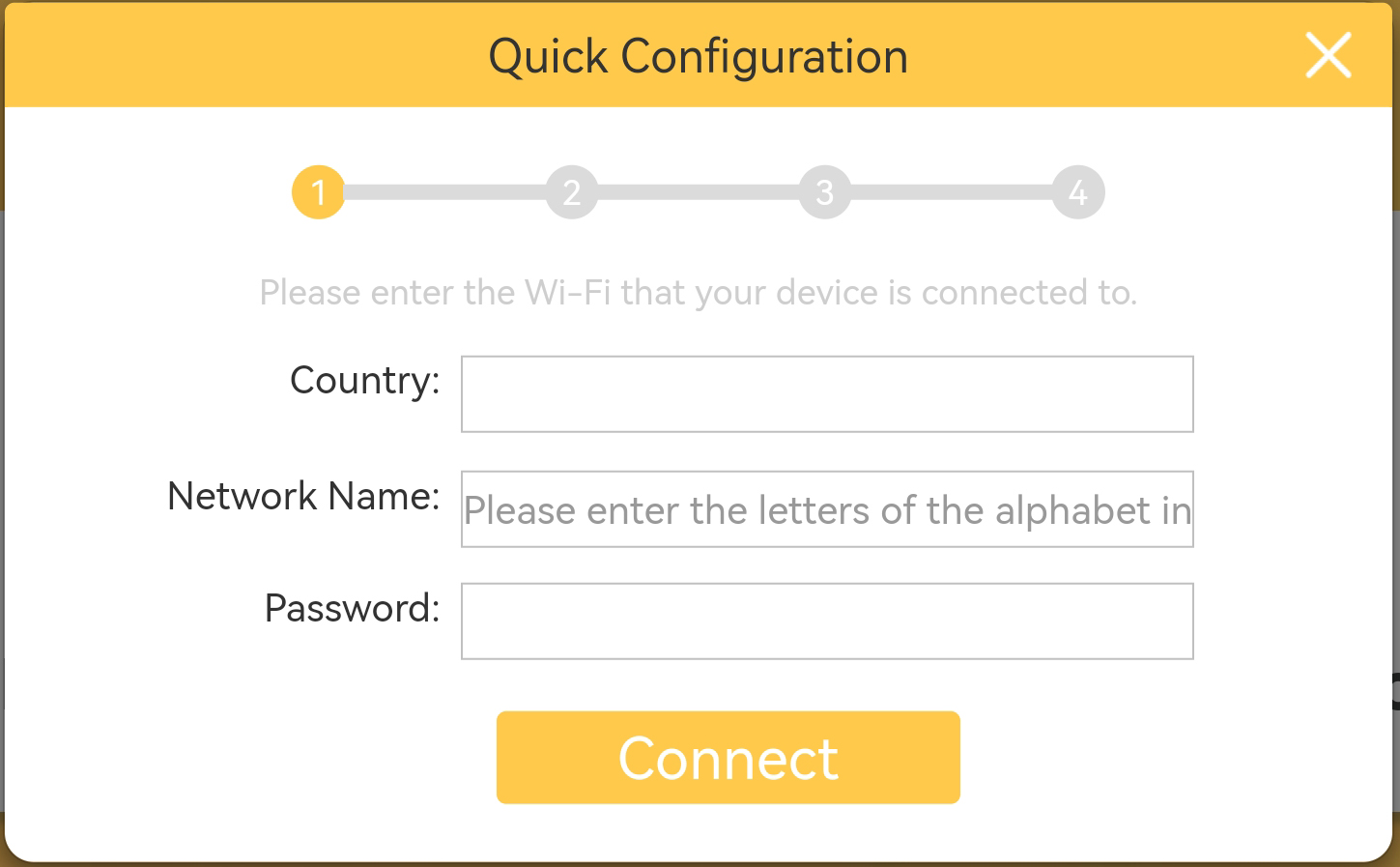
対応する製品を選択します。
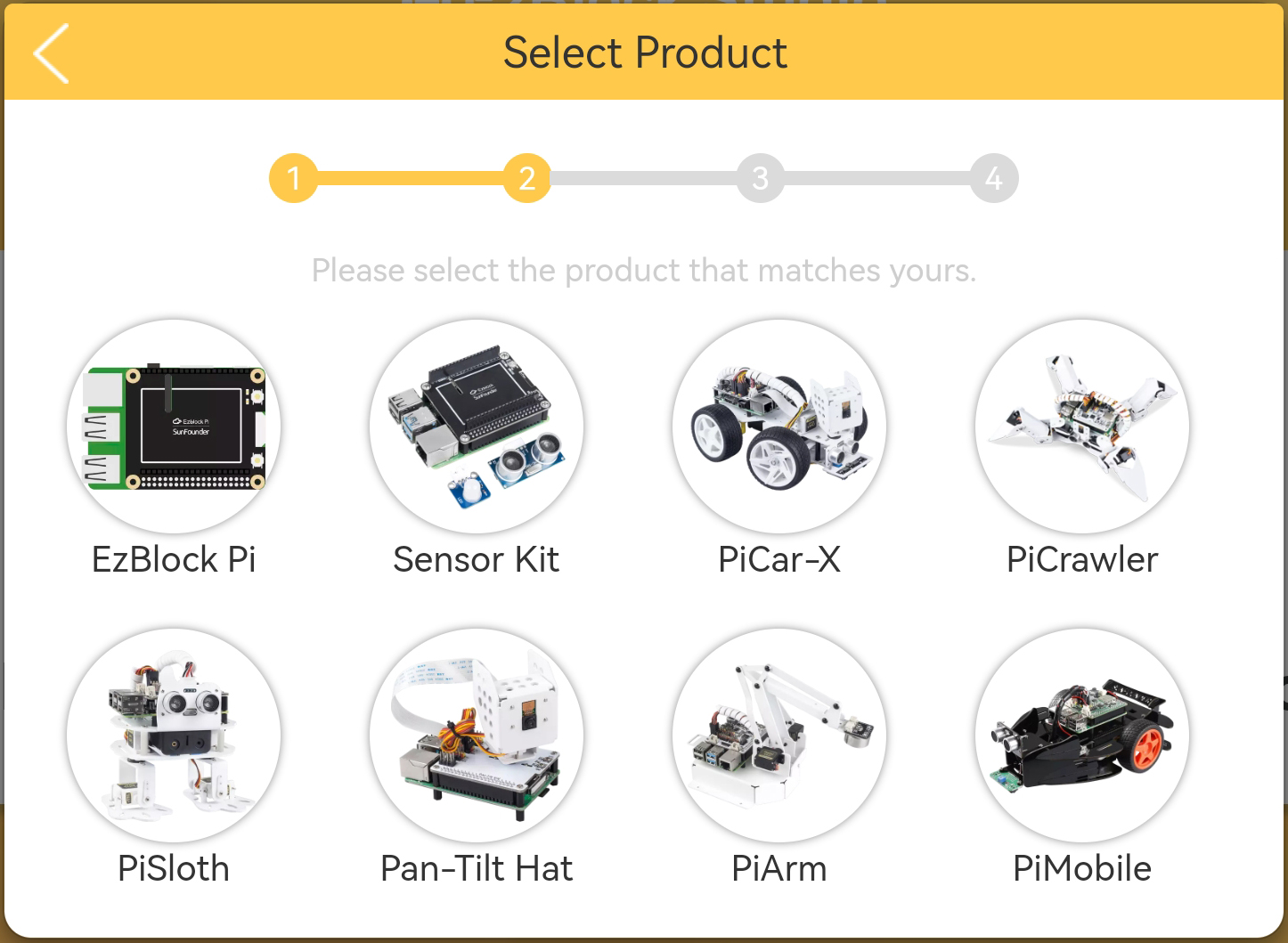
製品に一意の名前を付けます。これはBluetooth名として使用され(製品とアプリの再起動後に有効)、EzBlockをブラウザで使用する場合のホスト名としても使用できます。詳細については、 ブラウザでEzBlockを使用する方法 を参照してください。
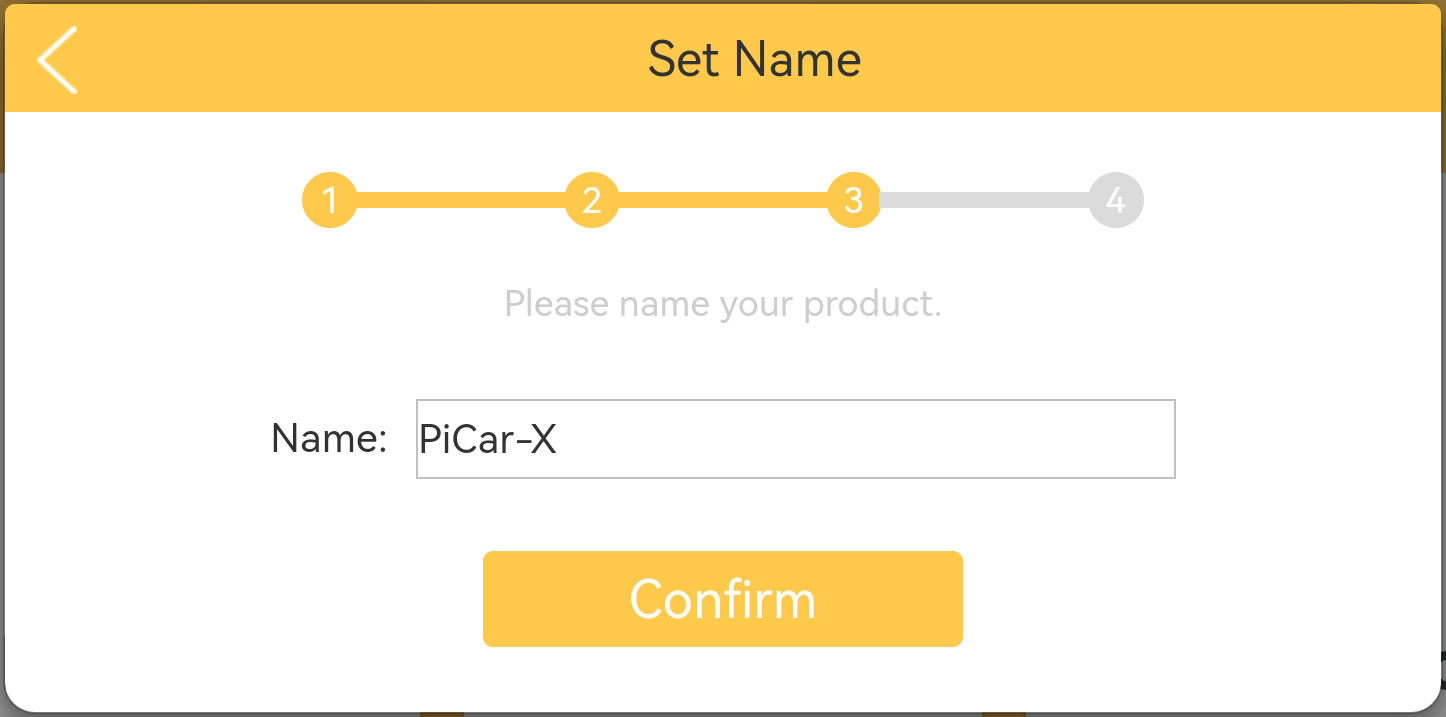
製品がキャリブレーションが必要な場合、 Calibration Now をクリックするとキャリブレーションページにアクセスできる旨のプロンプトが表示されます。キャリブレーションの必要がない場合、ポップアップウィンドウは消えてホームページに戻ります。
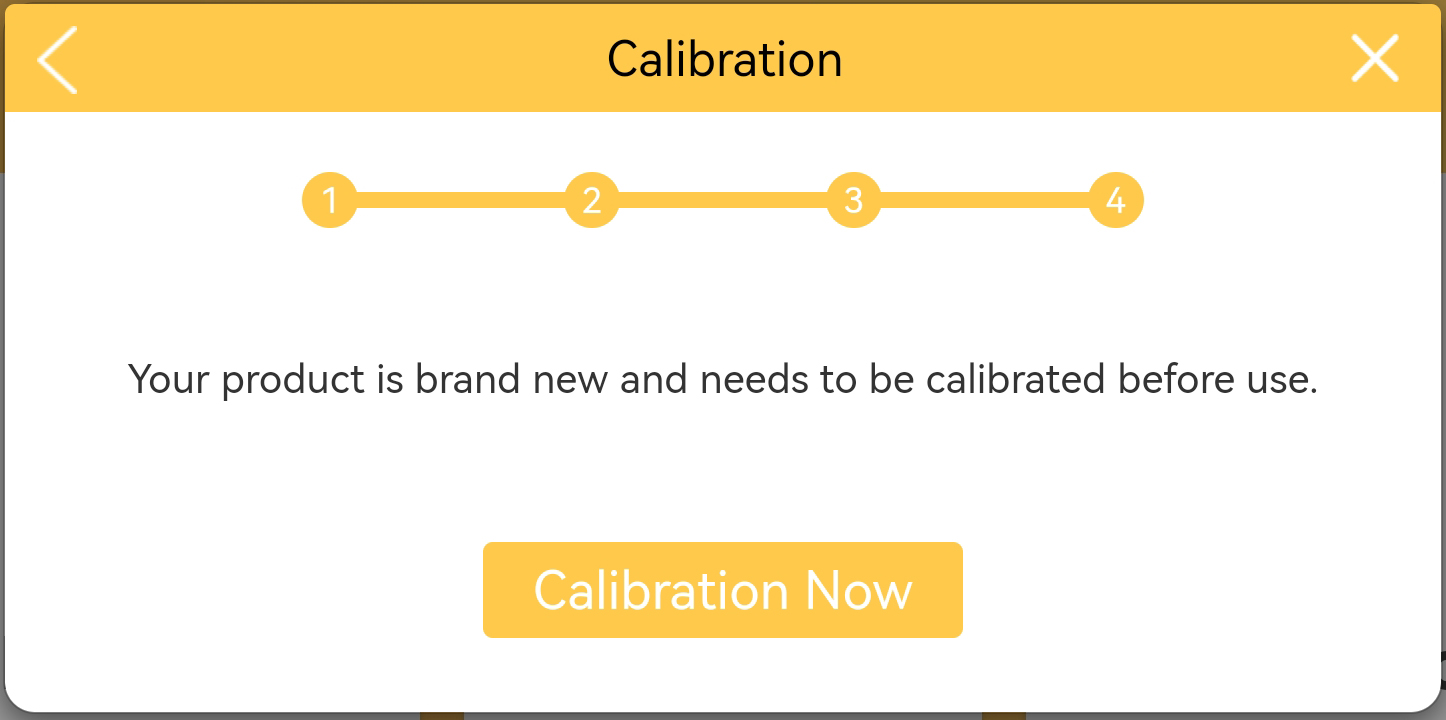
各製品のキャリブレーションページは異なりますが、キャリブレーションが必要な部分にはリマインダーが表示されます。対応する部分をクリックし、 Calibration Help を参照してキャリブレーションを行ってください。キャリブレーションが完了したら、 Comfirm をクリックします。
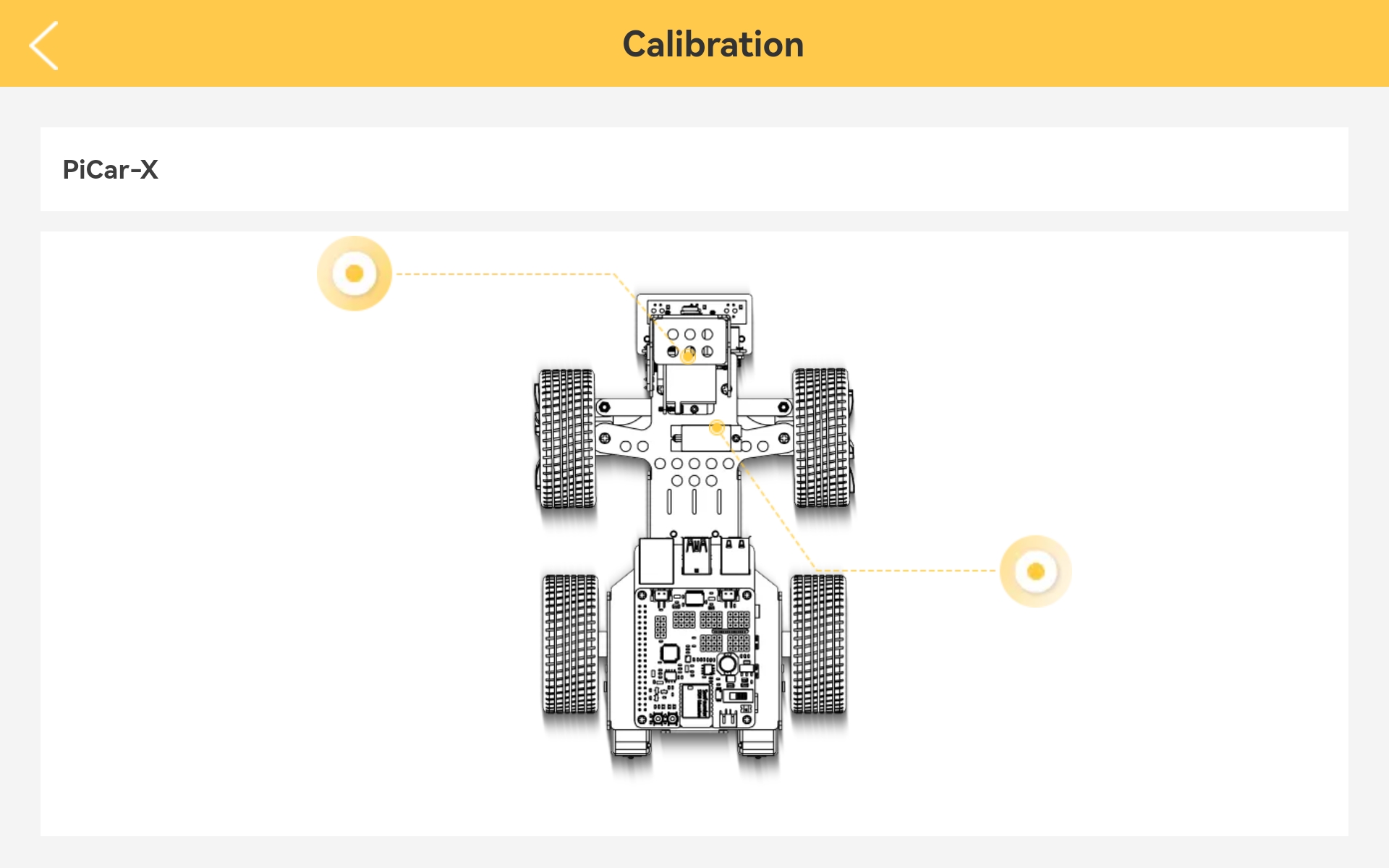
注釈
使用中にロボットのキャリブレーションを再度行いたい場合、以下の手順に従ってください。
左上の接続アイコンをクリックして製品の詳細ページを開きます。
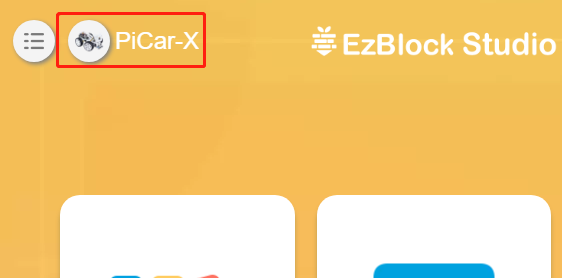
Settings ボタンをクリックします。
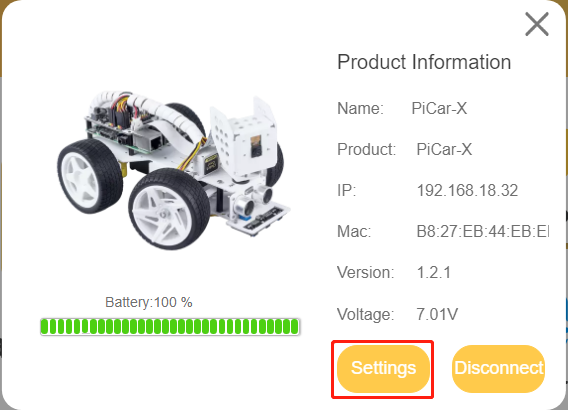
このページで、製品名や製品タイプの変更、アプリのバージョンの確認、またはロボットのキャリブレーションができます。 Calibrate をクリックするとキャリブレーションページに進むことができます。