5. Pironman einrichten¶
Bemerkung
Dieser Pironman funktioniert wie ein PC und benötigt den Power-Button zum Ein-/Ausschalten.
Kompatible Systeme¶
Die kompatiblen Systeme für Pironman sind unten dargestellt.
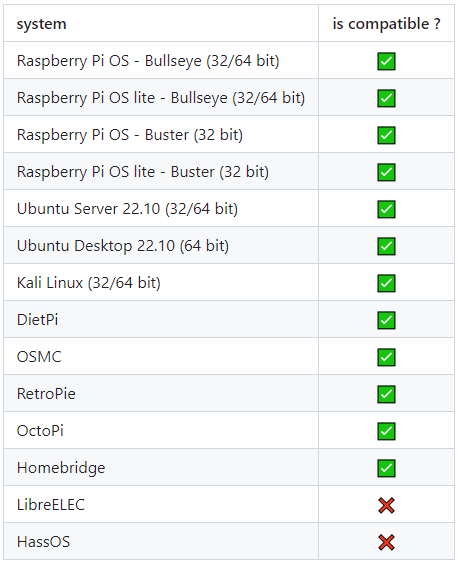
Sollten Ihre Systeme git, python3 und pip noch nicht vorinstalliert haben, müssen Sie diese zuerst installieren.
sudo apt-get update
sudo apt-get install git -y
sudo apt-get install python3 python3-pip python3-setuptools -y
pironman Modul installieren¶
Verwenden Sie die folgenden Befehle, um das pironman Modul herunterzuladen und zu installieren.
cd ~
git clone https://github.com/sunfounder/pironman.git -b v2.0
cd ~/pironman
sudo python3 install.py
Warnung
Die Angabe -b v2.0 im Befehl ist notwendig.
Ein Neustart ist nach der Installation erforderlich. Eine Aufforderung zum Neustart wird irgendwann erscheinen, und Sie können y auswählen, um sofort oder später neu zu starten.
Hier sind die Grundkonfigurationen für Pironman.
Das OLED-Display zeigt die CPU-, RAM- und ROM-Auslastung, die CPU-Temperatur und die IP-Adresse des Raspberry Pi an.
Nach 60 Sekunden geht das OLED-Display in den Schlafmodus. Sie können es durch einen kurzen Druck auf den Power-Button wieder aufwecken.
Der Lüfter wird bei 50 Grad Celsius eingeschaltet.
Schalten Sie den WS2812 RGB-Streifen (standardmäßige Verbindung in IO10) ein, sodass er in der Farbe #0a1aff (blau) und im Atemmodus (Änderungsrate beträgt 50%) leuchtet.
Zu diesem Zeitpunkt können Sie 2 Sekunden lang drücken, um sicher herunterzufahren oder 10 Sekunden lang, um erzwungen herunterzufahren.
Konfiguration ändern¶
Im pironman Modul haben wir einige Grundkonfigurationen für Pironman. Sie können diese mit dem folgenden Befehl überprüfen.
pironman -c
Die aktuellen Konfigurationen sind unten aufgeführt.
Der Lüfter wird bei 50 Grad Celsius eingeschaltet.
Die Anzeigedauer des OLED-Displays beträgt 60s, danach wird es in den Schlafmodus versetzt.
Schalten Sie den WS2812 RGB-Streifen (Standardwert 10) ein, sodass er in der Farbe #0a1aff leuchtet und im Atemmodus (Änderungsrate beträgt 50%) angezeigt wird.

Sie können diese Konfigurationen auch nach Ihren Bedürfnissen anpassen.
Verwenden Sie pironman, pironman -h oder pironman --help, um die Anweisungen anzuzeigen, wie folgt.
Nutzung:
pironman <OPTION> <Eingabe>
Optionen:
start starte den pironman Service
stop stoppe den pironman Service
restart starte den pironman Service neu
-h,--help Hilfe, zeigt diese Hilfe an
-c,--check zeigt alle Konfigurationen an
-a,--auto [ an ], aktiviere das automatische Starten beim Booten
[ aus ], deaktiviere das automatische Starten beim Booten
-u,--unit [ C/F ], setzt die Temperatureinheit,
C oder F (Celsius/Fahrenheit)
-f,--fan [ Temperatur ], Temperatur, bei der der Lüfter eingeschaltet wird,
in Celsius (Standardwert 50), im Bereich (30 ~ 80)
-al,--always_on [an/aus], ob der Bildschirm immer eingeschaltet ist,
Standardwert ist False
-s,--staty_time [Zeit], Anzeigedauer des Bildschirms in Sekunden,
in Sekunden, Standardwert 30
-rw,--rgb_sw [an/aus], RGB-Streifenschalter
-rs,--rgb_style RGB-Streifenanzeigestil, Standard: Atem,
in [Atem / Sprung / Fluss / Erheben / Bunt]
-rc,--rgb_color [(HEX)Farbe], setze die Farbe des RGB-Streifens,
Standard: 0a1aff
-rb,--rgb_speed [Geschwindigkeit], RGB-Blinkgeschwindigkeit (0 ~ 100, Standard 50)
-pwm,--rgb_pwm [Frequenz], RGB-Signalfrequenz (400 ~ 1600, Standard 1000 kHz)
-rp,--rgb_pin [Pin], RGB-Signalkabel, könnte [10 / spi/ SPI / 12 / pwm/ PWM] oder
[21 / pcm / PCM], Standard 10 sein
Zum Beispiel, um die automatische Programmausführung beim Start zu deaktivieren.
pironman -a aus
Oder setzen Sie die Farbe des WS2812 RGB-Streifens zurück.
pironman -rc ff8a40
Diese Konfigurationen werden in /opt/pironman/config.txt gespeichert, und Sie können auch direkt in dieser Datei Änderungen vornehmen.
sudo nano /opt/pironman/config.txt

Drücken Sie Ctrl+X -> Y -> Enter, um das Bearbeiten zu speichern und zu beenden.
Bemerkung
Die Einführung und Konfiguration der Pironman-Komponenten finden Sie unter: 6. Über die Hardware.