3. Betriebssystem installieren (Allgemein)¶
Bemerkung
Wenn Sie Home Assistance nutzen möchten, folgen Sie bitte HassOS installieren.
Bemerkung
Wenn Ihr Raspberry Pi bereits eines der folgenden Pironman-kompatiblen Systeme installiert hat, können Sie dieses Kapitel überspringen.
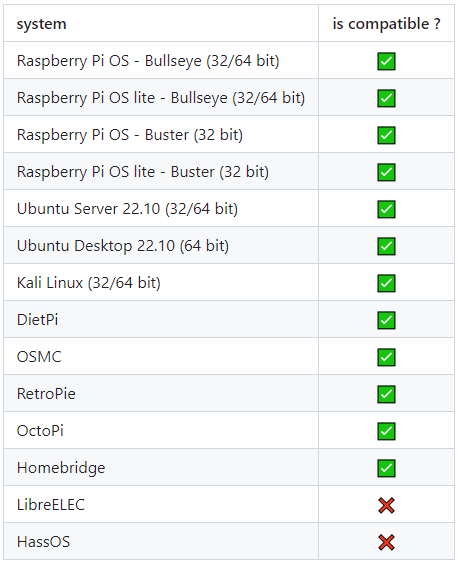
Schritt 1
Raspberry Pi hat ein grafisches SD-Kartenschreibtool entwickelt, das auf Mac OS, Ubuntu 18.04 und Windows funktioniert. Es ist für die meisten Benutzer die einfachste Option, da es das Image herunterlädt und automatisch auf die SD-Karte installiert.
Besuchen Sie die Download-Seite: https://www.raspberrypi.org/software/. Klicken Sie auf den Link für den Raspberry Pi Imager, der zu Ihrem Betriebssystem passt. Nachdem der Download abgeschlossen ist, starten Sie den Installer.

Schritt 2
Wenn Sie den Installer starten, versucht Ihr Betriebssystem möglicherweise, dessen Ausführung zu blockieren. Auf Windows erhalten Sie beispielsweise folgende Nachricht:
Sollte diese Meldung erscheinen, klicken Sie auf More info und dann auf Run anyway. Folgen Sie dann den Anweisungen zur Installation des Raspberry Pi Imagers.

Schritt 3
Stecken Sie Ihre SD-Karte in den SD-Kartensteckplatz Ihres Computers oder Laptops.
Schritt 4
Im Raspberry Pi Imager wählen Sie das Betriebssystem aus, das Sie installieren möchten, sowie die SD-Karte, auf die Sie es installieren möchten.
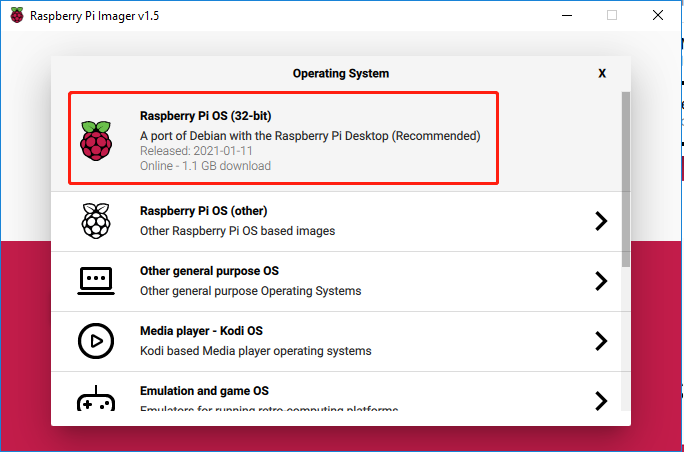
Bemerkung
Sie müssen beim ersten Mal mit dem Internet verbunden sein.
Das Betriebssystem wird dann für die zukünftige Offline-Nutzung gespeichert (
lastdownload.cache,C:/Users/yourname/AppData/Local/Raspberry Pi/Imager/cache). Wenn Sie die Software das nächste Mal öffnen, wird angezeigt: „Veröffentlicht: Datum, auf Ihrem Computer gespeichert“.
Schritt 5
Wählen Sie die von Ihnen verwendete SD-Karte aus.

Schritt 6
Drücken Sie Ctrl+Shift+X oder klicken Sie auf das setting-Symbol, um die Seite Advanced options zu öffnen, SSH zu aktivieren und Benutzernamen sowie Passwort festzulegen.
Bemerkung
Da der Raspberry Pi kein Standardpasswort mehr hat, müssen Sie es selbst festlegen. Auch der Benutzername kann geändert werden.
Für den Fernzugriff müssen Sie SSH auch manuell aktivieren.

Scrollen Sie dann nach unten, um die WLAN-Konfiguration abzuschließen, und klicken Sie auf SAVE.
Bemerkung
WLAN-Land sollte auf den zweibuchstabigen ISO/IEC alpha2-Code des Landes eingestellt werden, in dem Sie Ihren Raspberry Pi verwenden.

Schritt 7
Klicken Sie auf den Button WRITE.

Schritt 8
Wenn auf Ihrer SD-Karte derzeit Dateien gespeichert sind, möchten Sie diese Dateien möglicherweise zuerst sichern, um ein dauerhaftes Verlieren zu vermeiden. Wenn es keine Datei zum Sichern gibt, klicken Sie auf Yes.

Schritt 9
Nach einer Wartezeit wird das folgende Fenster angezeigt, das das erfolgreiche Schreiben signalisiert.
