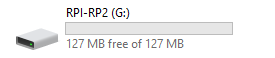8. @Anvilを用いたWebアプリの構築¶
このプロジェクトでは、Raspberry Pi Pico WとAnvilのサーバーとの間で双方向通信を行います。 Pico Wから送信される温度と湿度はAnvilでリアルタイムに表示されます。さらに、Anvilでメッセージを入力すると、それがPico WのI2C LCD1602に表示されます。
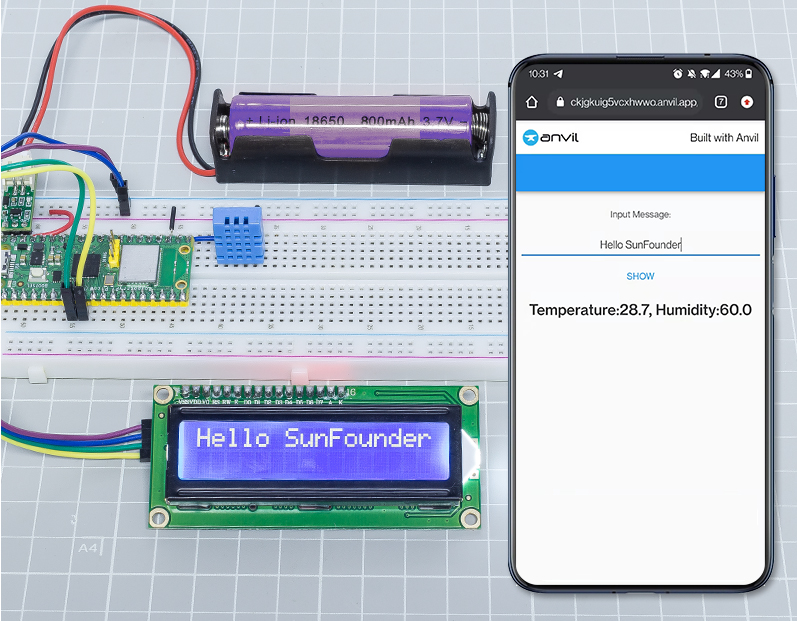
1. 必要なコンポーネント
このプロジェクトで必要なコンポーネントは以下の通りです。
全体のキットを購入する方が確実に便利です。リンクはこちら:
名前 |
このキットに含まれるアイテム |
リンク |
|---|---|---|
ケプラーキット |
450以上 |
以下のリンクから個々に購入することも可能です。
SN |
コンポーネント |
数量 |
リンク |
|---|---|---|---|
1 |
1 |
||
2 |
Micro USBケーブル |
1 |
|
3 |
1 |
||
4 |
複数 |
||
5 |
1 |
||
6 |
1 |
||
7 |
1 |
||
8 |
18650バッテリー |
1 |
|
9 |
バッテリーホルダー |
1 |
2. 回路を組む
警告
図に示されているようにLi-poチャージャーモジュールが接続されていることを確認してください。そうでない場合、短絡が発生してバッテリーと回路が損傷する可能性があります。
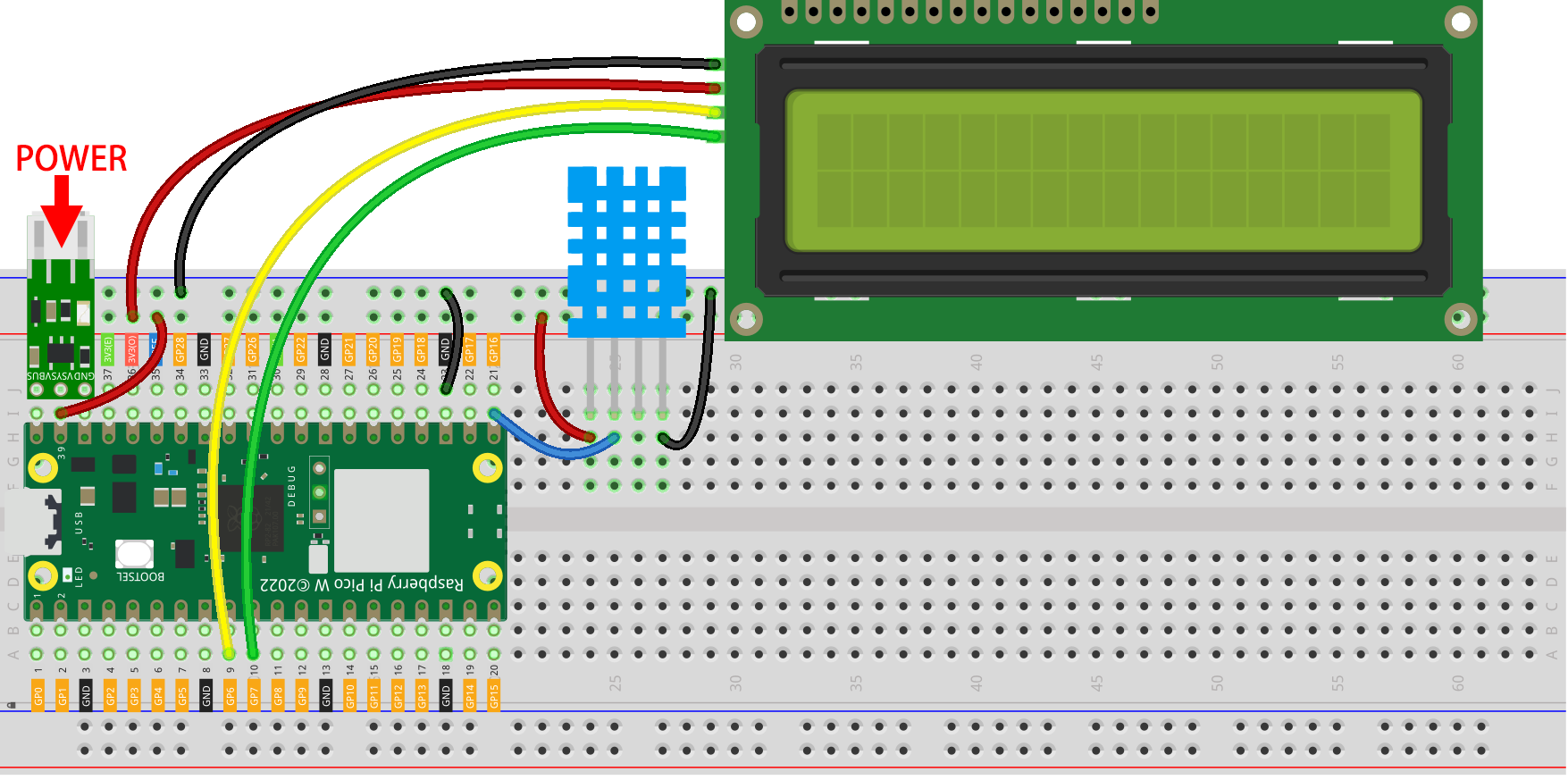
3. Anvilアプリを作成する
Anvil website にアクセスして、 Start building をクリックします。
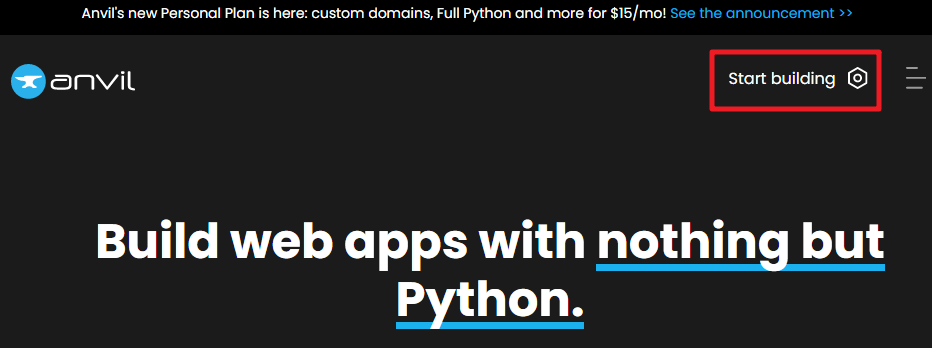
サインインまたはサインアップします。
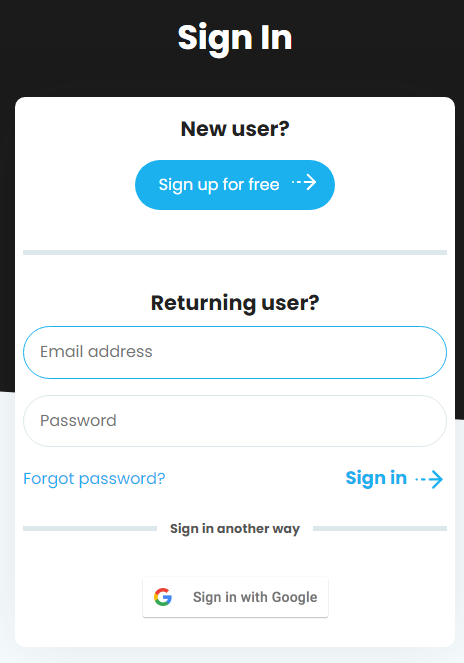
新しいブランクアプリ を作成します。
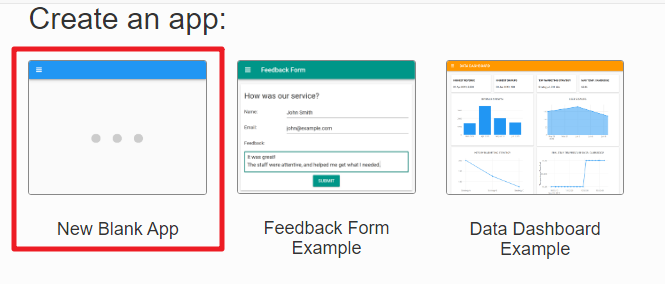
マテリアルデザインテーマ を選択します。
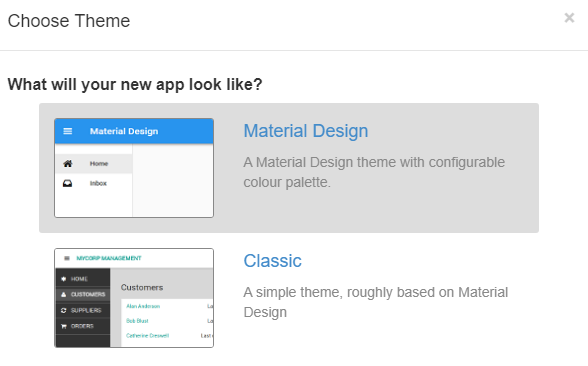
これでアプリの編集ページに移動します。
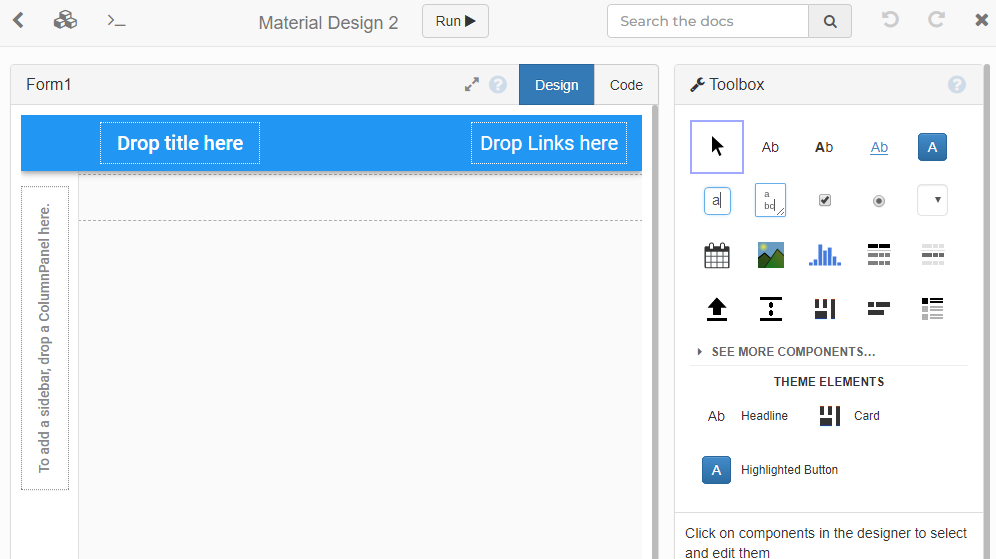
ツールボックスから Label ツールをドラッグして Drop title here に配置します。
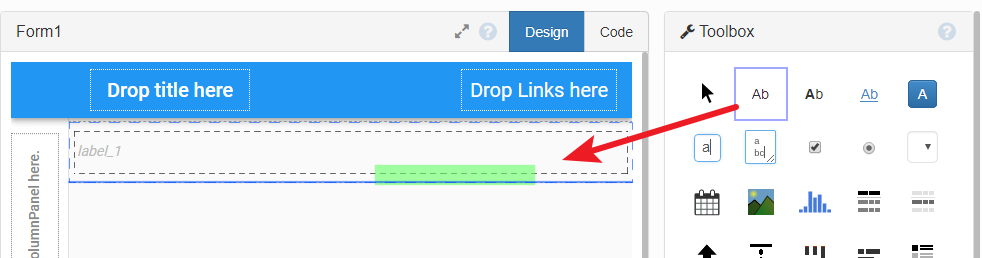
プロパティ メニューの下の テキスト フィールドでラベルのテキストを入力できます。
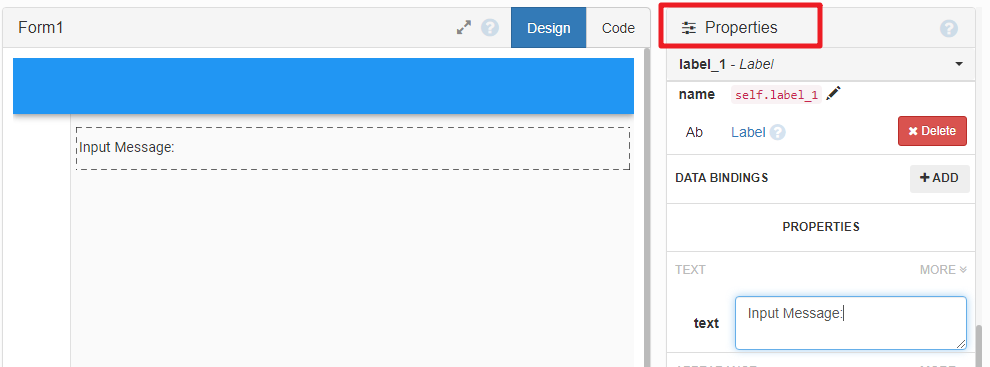
同様に、右側に TextBox をドラッグします。

ボタン を右端にドラッグし、 テキスト フィールドを変更できます。このボタンはRaspberry Pi Pico Wにメッセージを「送信」するために使用されます。
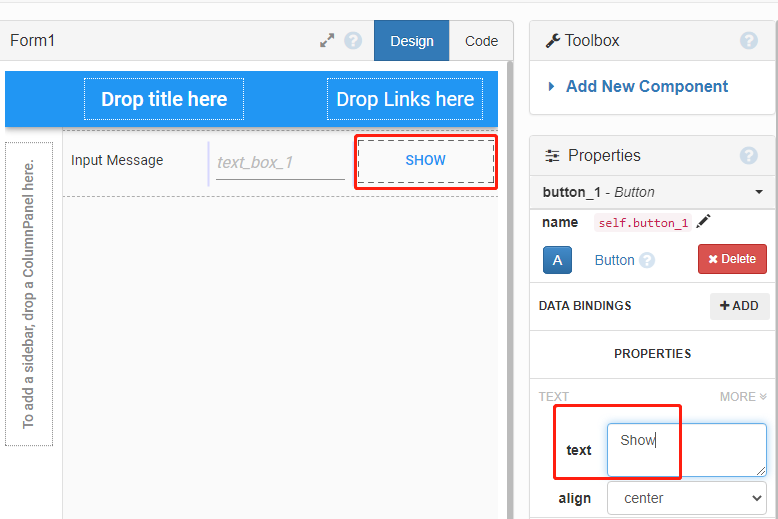
SHOW ボタンをダブルクリックすると、フォームはデザインページからコードページに切り替わり、その ボタン のコードが強調表示されます。次のコードを入力する必要があります。このコードは、サーバー(この場合、Pico W)内の関数を呼び出す機能があります。
anvil.server.call_s("show_message",self.text_box_1.text)
show_messageはPico Wがプログラムされたときに定義される関数です。self.text_box_1.textはテキストボックスに入力するメッセージであり、show_message()にパススルーとして送信されます。
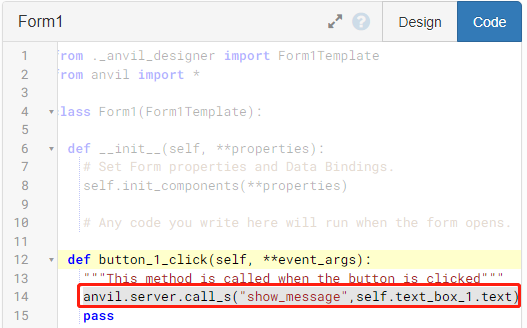
デザインページに戻って、別のラベルをドラッグして以前の要素の下に配置します。このラベルはPico WからのDHT11センサーデータを表示します。
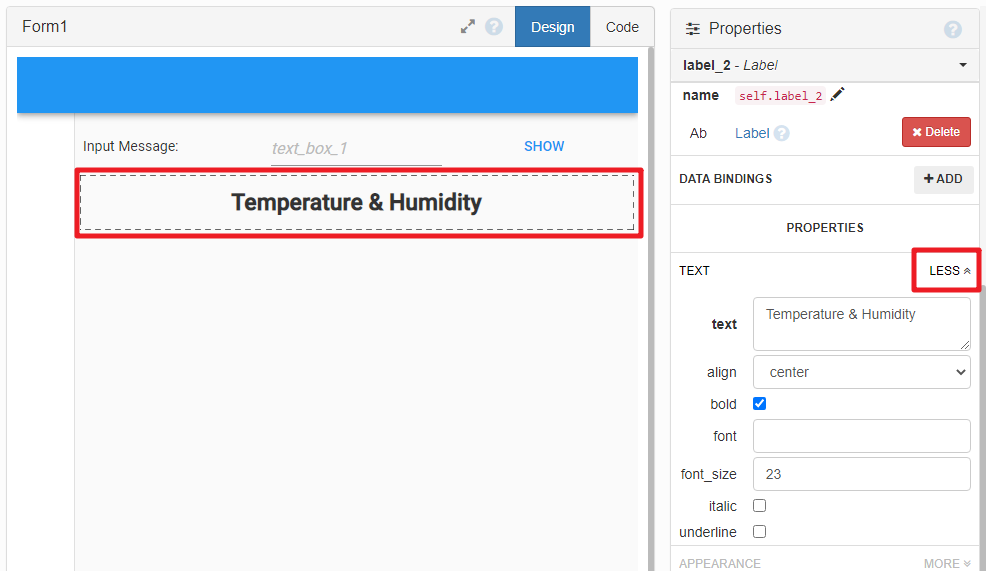
ツールボックス で More Components をクリックし、 Timer をフォームにドラッグします。
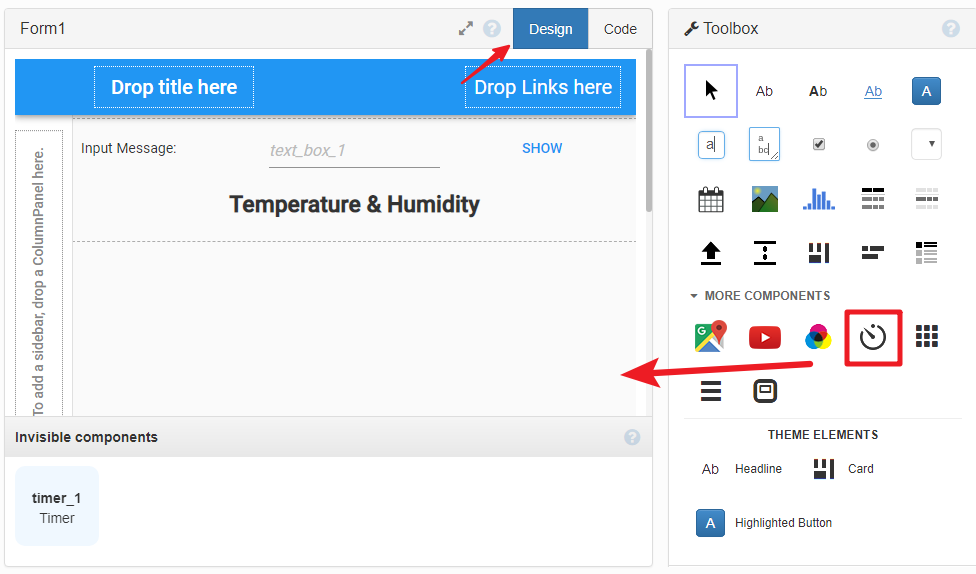
プロパティ を使用して、タイマーを3秒の間隔に設定します。この時間は、センサーデータの画面を更新するために使用されます。
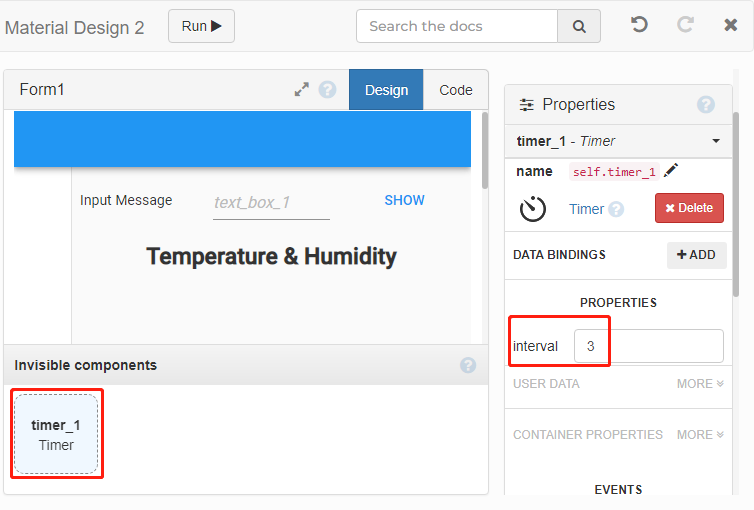
Timer ツールをダブルクリックしてプログラムします。
anvil.server.call_s()関数を使用して、Anvilアプリに表示する必要のあるメッセージをサーバーから取得するためのpublish_data()関数を呼び出し、それをself.label_2.textに割り当てて完了します。data=anvil.server.call_s("publish_data") self.label_2.text=data
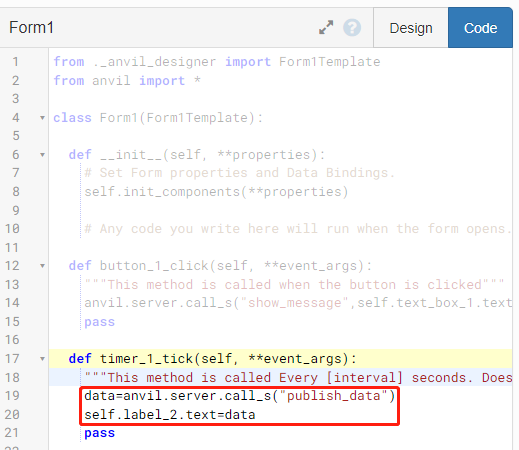
この時点で、Anvilでプログラムする必要のある部分は完了です。Anvilの使用に関する詳細は、 Anvil Docs で確認できます。
4. Pico Wのセットアップ
AnvilサービスへのRaspberry Pi Pico Wの接続を簡単にするため、Anvilはカスタムファームウェアイメージを使用します。Pico WのファームウェアはMicroPythonで書かれており、USBドライブとして(boot.pyとmain.pyの2つのファイルを持つ形で)認識されます。コードを書き始める前に、Pico Wにカスタムファームウェアをフラッシュし、Wi-Fiに接続する必要があります。
Raspberry Pi Pico W用のカスタムファームウェア firmware from Anvil をダウンロードします。完全版のダウンロードが推奨されます。
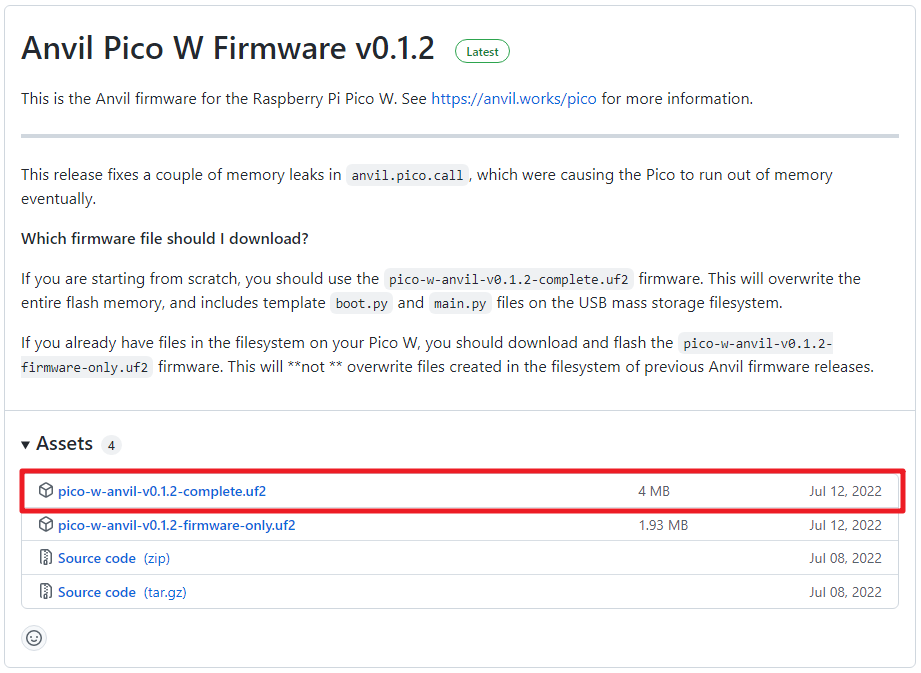
Pico Wの BOOTSEL ボタンを押しながら、マイクロUSBケーブルでコンピュータに接続します。ドライブRPI-RP2がコンピュータに表示されたら、BOOTSELを離します。
ダウンロードしたばかりの
.uf2ファイルをドラッグ&ドロップします。この時点でPico Wはファームウェアをインストールします。完了すると、main.pyとboot.pyファイルが表示されます。注釈
ファームウェアを再インストールする前に、Pico Wに保存された重要なファイルのバックアップを取ってください。
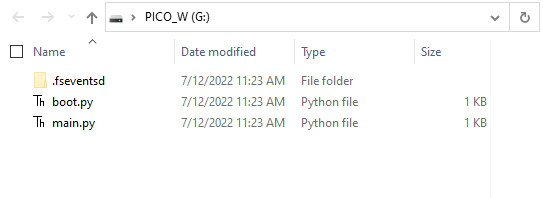
Thonny IDEでインタプリタとして"MicroPython(Raspberry Pi Pico).COMXX"を選択します。 View -> Files をクリックすると、ローカルドライブとRaspberry Pi Picoのハードドライブが表示されます。
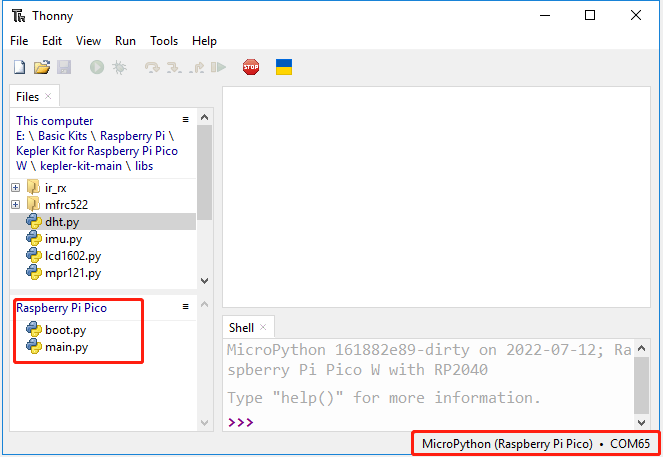
boot.pyスクリプトをダブルクリックし、WiFiのSSIDとPASSWORDを入力します。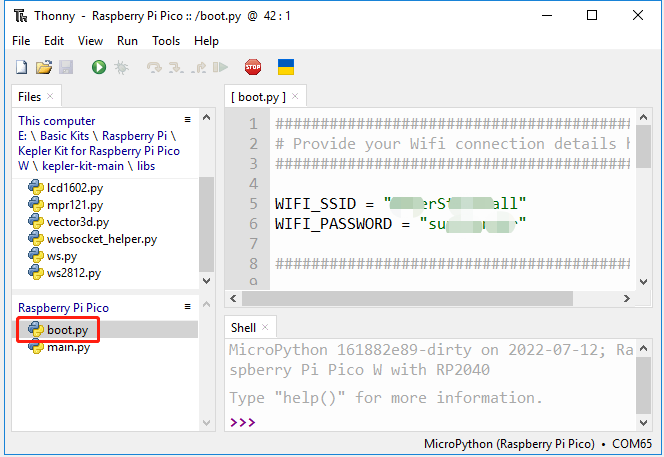
5. コードの完成
kepler-kit-main/libsのパスからdht.pyとlcd1602.pyをRaspberry Pi Pico Wにアップロードします。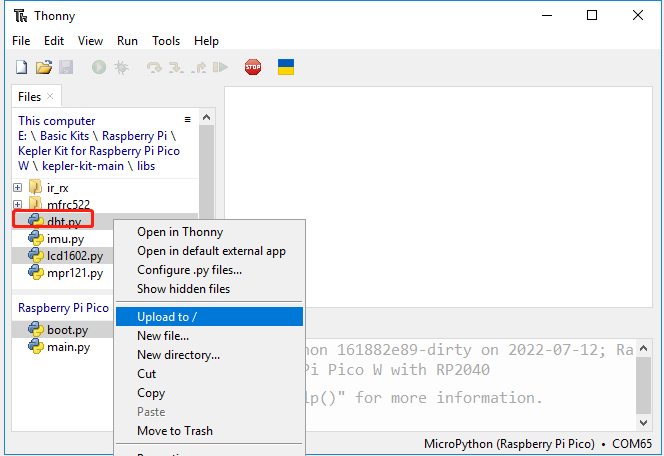
main.pyを開き、以下のコードで元のコードを置き換えます。import anvil.pico import uasyncio as a from machine import Pin,I2C from lcd1602 import LCD lcd = LCD() from dht import DHT11 sensor = DHT11(Pin(16, Pin.OUT, Pin.PULL_DOWN)) UPLINK_KEY = "<uplink_key_goes_here>" @anvil.pico.callable(is_async=True) async def show_message(text): print(f"show anvil's input message: {text}") lcd.clear() lcd.message(text) return @anvil.pico.callable(is_async=True) async def publish_data(): sensor.measure() return "Temperature: {}, Humidity: {}".format(sensor.temperature, sensor.humidity) anvil.pico.connect(UPLINK_KEY)
Anvilインターフェースに戻り、App Browserの設定でUplinkオプションをタップします。
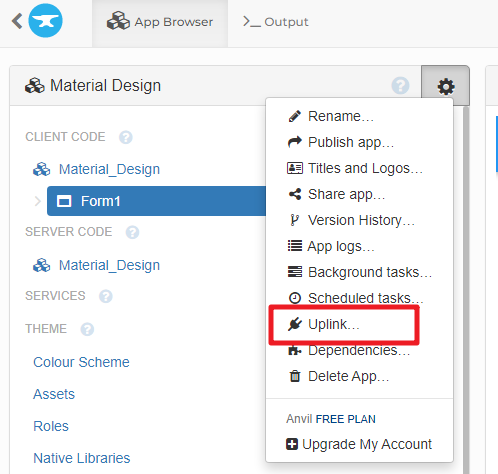
Enable the Anvil Server Uplink for this app をクリックして、uplinkキーを取得します。
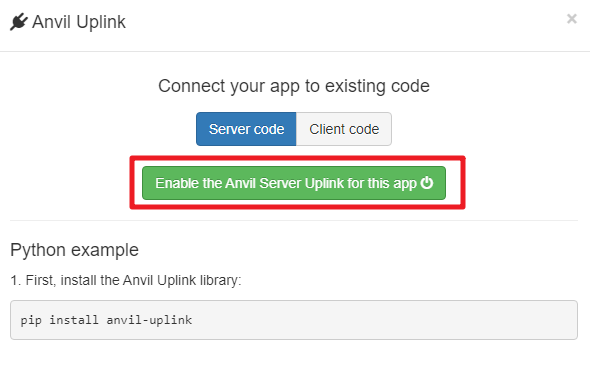
それをコピーし、
main.pyの<uplink_key_goes_here>を置き換えます。これにより、作成したAnvil APPにPico Wが接続できるようになります。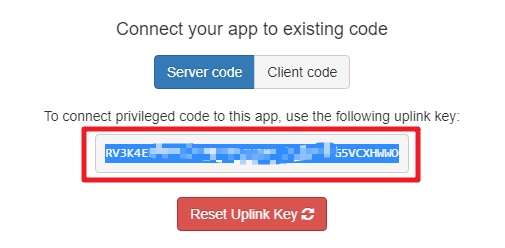
6. プロジェクトの実行
Run current script ボタンをクリックするか、F5を押して実行します。接続が成功すると、Shellに接続成功のプロンプトが表示されます。
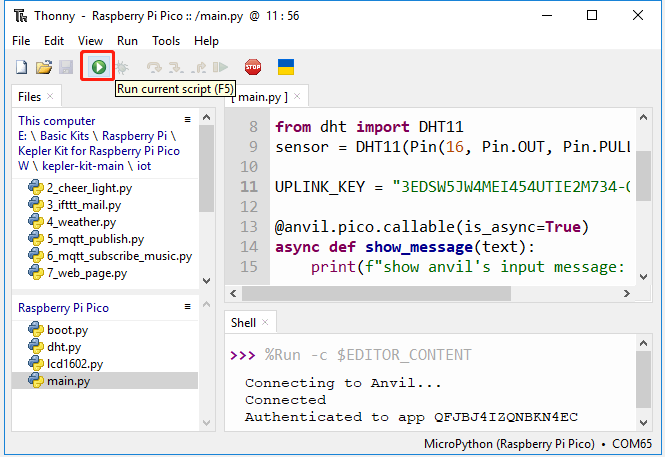
Anvilを実行します。これで、Anvil APPから温度と湿度が表示されるようになります。テキストボックスにメッセージを入力した後に SHOW ボタンをクリックすると、I2C LCD1602に入力したメッセージが表示されます。
注釈
入力した文字がI2C LCD1602に表示されない場合は、モジュールの裏側にあるポテンショメータを回してコントラストを調整できます。
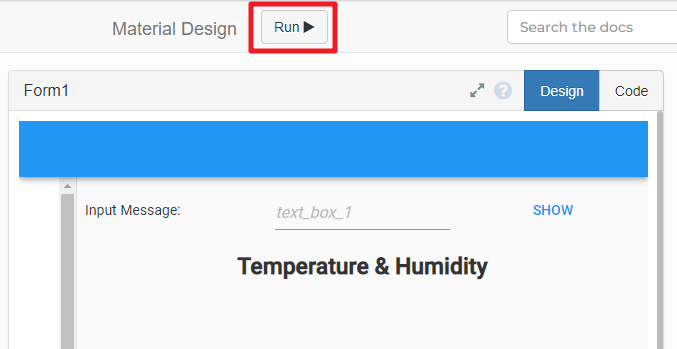
7. APPの公開
作成したアプリを他人と共有したい場合は、以下の方法で共有リンクを生成できます。
Anvil ページに戻って、 App Browser settings 内の publish app オプションをクリックします。
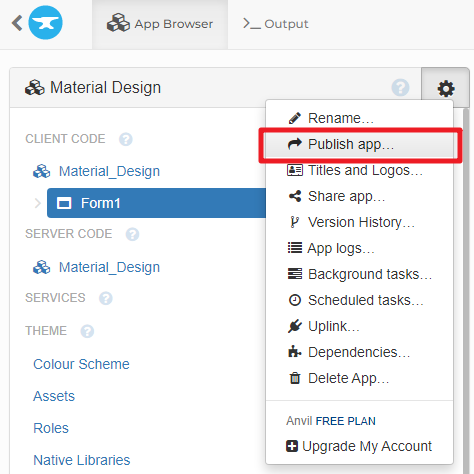
Share via private link タブにはリンクのリストが表示されます。このリンクを通じて誰でもアプリにアクセスできます。
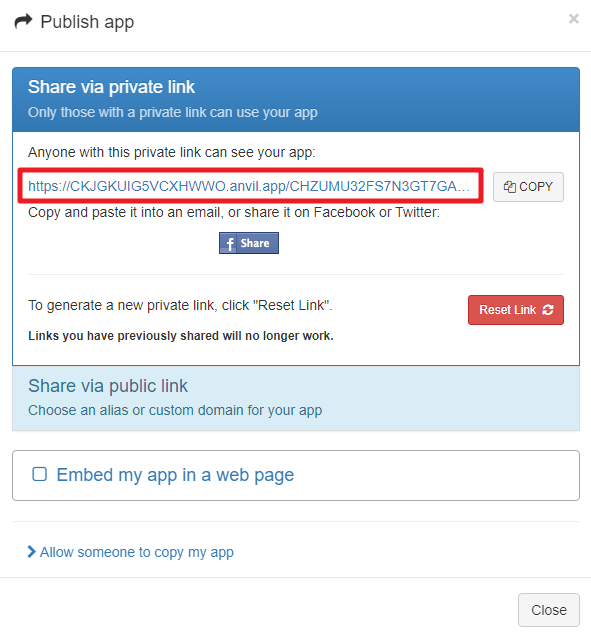
リンクにアクセスすると、アプリは直接使用可能になります。
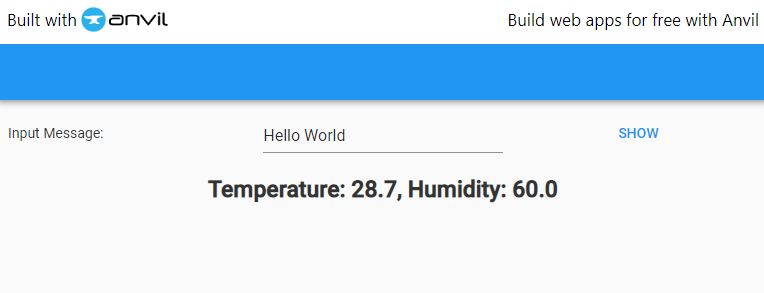
公開リンクを通じてもアプリを共有できます。独自のドメイン名を入力し、下の Apply をクリックして有効にします。
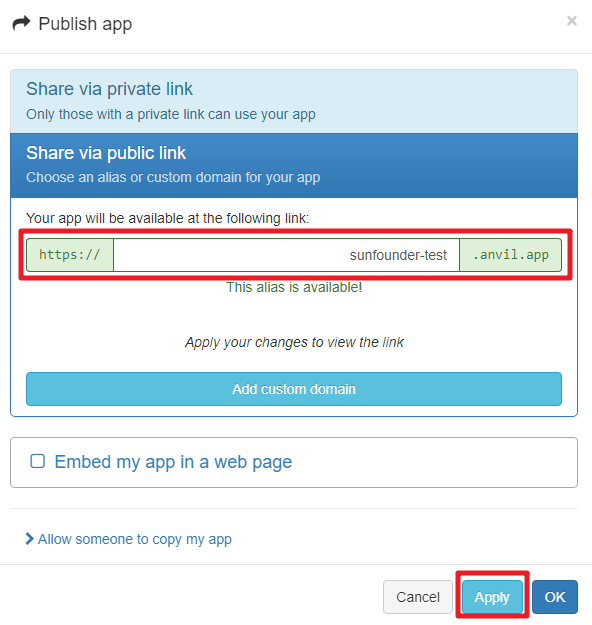
仕組みは?
以下は、Pico WとAnvil APPの通信の基本となる main.py の基本フレームワークです。
import anvil.pico
import uasyncio as a
UPLINK_KEY = "<uplink_key_goes_here>"
anvil.pico.connect(UPLINK_KEY)
dht11とlcd1602のセットアップ。これら2つのコンポーネントの使用方法の詳細は、 6.2 温度・湿度センサー と 3.4 液晶ディスプレイ で確認できます。
from machine import Pin,I2C
from lcd1602 import LCD
lcd = LCD()
from dht import DHT11
sensor = DHT11(Pin(16, Pin.OUT, Pin.PULL_DOWN))
Anvilのコードでは、サーバー(Pico W)の2つの内部関数を呼び出しています。
最初は show_message() で、この関数はAnvilで入力されたメッセージをLCDに表示させる役割があります。
デコレータ @anvil.pico.callable(is_async=True) は、この関数をAnvilから呼び出し可能にします。
@anvil.pico.callable(is_async=True)
async def show_message(text):
print(f"show anvil's input message: {text}")
lcd.clear()
lcd.message(text)
return
次は publish_data() で、これはdht11の値を取得し、温度と湿度をAnvilに返す機能があります。
これもデコレータ @anvil.pico.callable(is_async=True) を使用して、Anvilから呼び出し可能にします。
@anvil.pico.callable(is_async=True)
async def publish_data():
sensor.measure()
return "Temperature: {}, Humidity: {}".format(sensor.temperature, sensor.humidity)