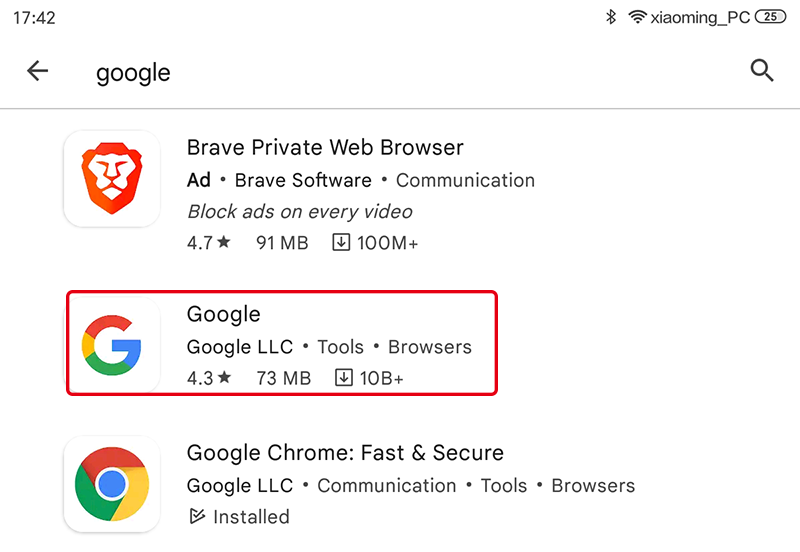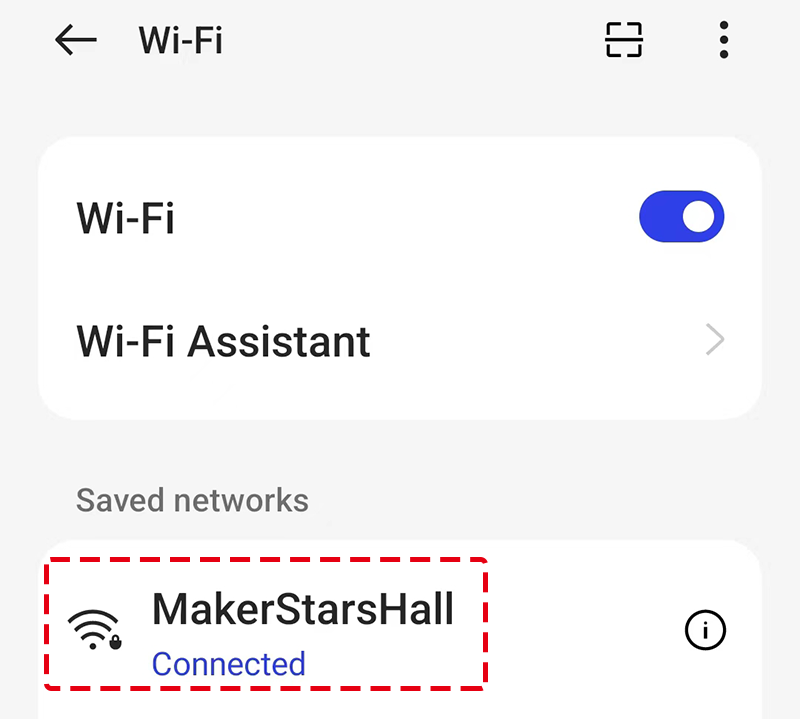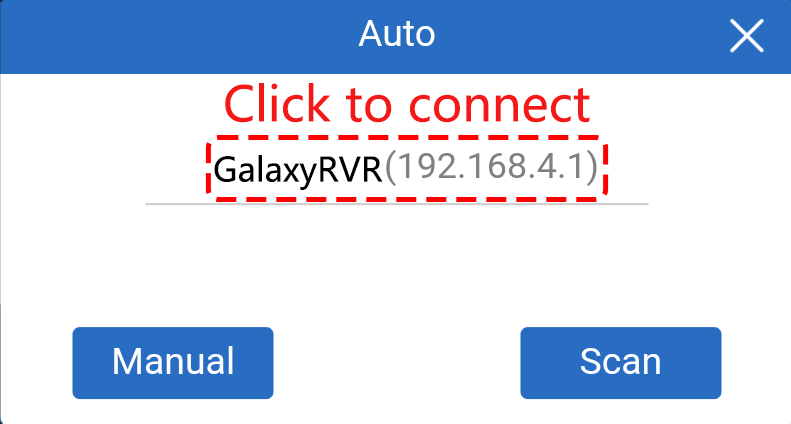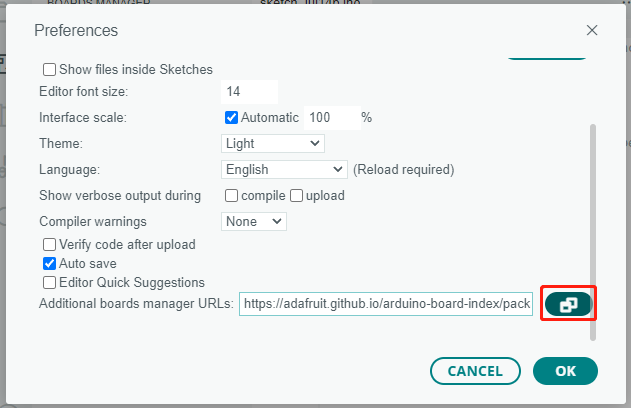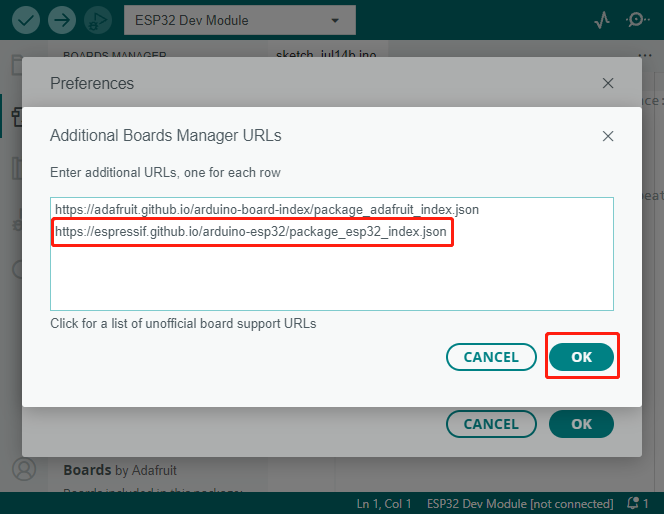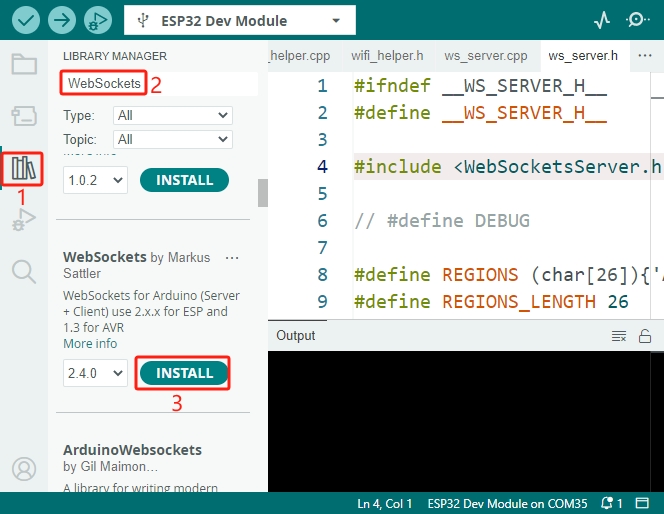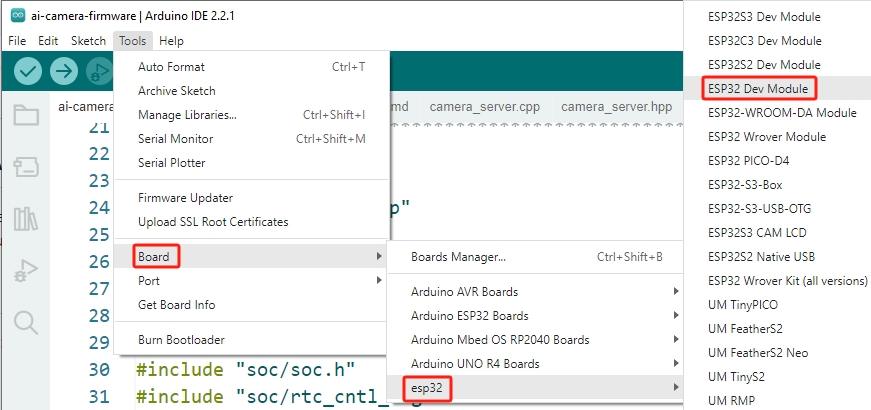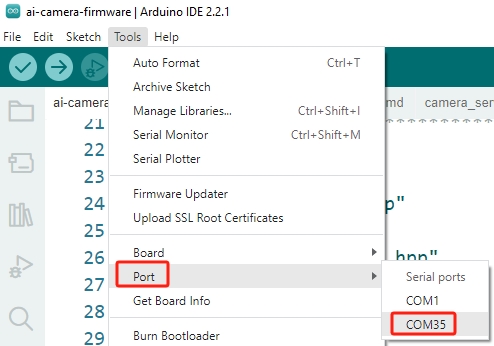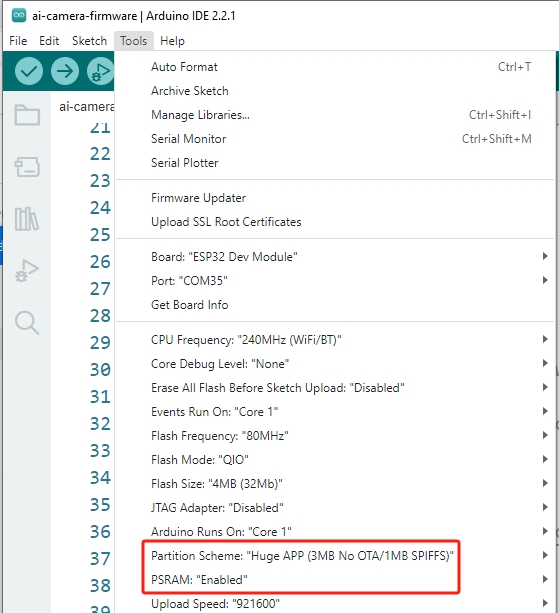FAQ¶
Q1: Compilation error: SoftPWM.h: No such file or directory?¶
If you get a “Compilation error: SoftPWM.h: No such file or directory” prompt, it means you don’t have the SoftPWM library installed.
Please install the two required libraries SoftPWM and SunFounder AI Camera as shown.
Q2: avrdude: stk500_getsync() attempt 10 of 10: not in sync: resp=0x6e?¶
If the following message keeps appearing after clicking the Upload button when the board and port have been selected correctly.
avrdude: stk500_recv(): programmer is not responding
avrdude: stk500_getsync() attempt 1 of 10: not in sync: resp=0x00
avrdude: stk500_recv(): programmer is not responding
avrdude: stk500_getsync() attempt 2 of 10: not in sync: resp=0x00
avrdude: stk500_recv(): programmer is not responding
avrdude: stk500_getsync() attempt 3 of 10: not in sync: resp=0x00
At this point, you need to make sure that the ESP32 CAM is unplugged.
The ESP32-CAM and the Arduino board share the same RX (receive) and TX (transmit) pins. So, before you’re uploading code, you’ll need to first disconnect the ESP32-CAM to avoid any conflicts or potential issues.
After the code is successfully uploaded, if you need to use the ESP32 CAM, then you need to move the switch to the left to start the ESP32 CAM.
Q3: How can I use the STT mode on my Android device?¶
The STT mode requires the Android mobile device to be connected to the Internet and to install the Google service component.
Now follow the steps below.
Modify the AP mode of
galaxy-rvr.inofile to STA mode.Open the the
galaxy-rvr.inofile located in thegalaxy-rvr-main\galaxy-rvrdirectory.Then comment out the AP mode related code. Uncomment the STA mode related code and fill in the
SSIDandPASSWORDof your home Wi-Fi./** Configure Wifi mode, SSID, password*/ // #define WIFI_MODE WIFI_MODE_AP // #define SSID "GalaxyRVR" // #define PASSWORD "12345678" #define WIFI_MODE WIFI_MODE_STA #define SSID "xxxxxxxxxx" #define PASSWORD "xxxxxxxxxx"
Save this code, select the correct board (Arduino Uno) and port, then click the Upload button to upload it to the R3 board.
Search
googlein Google Play, find the app shown below and install it.Connect your mobile device to the same Wi-Fi as you wrote in the code.
Open the controller previously created in SunFounder Controller and connect it to
GalaxyRVRthrough the button.
button.Tap and hold the STT(J) widget after clicking the
 button. A prompt will appear indicating that it is listening. Say the following command to move the car.
button. A prompt will appear indicating that it is listening. Say the following command to move the car.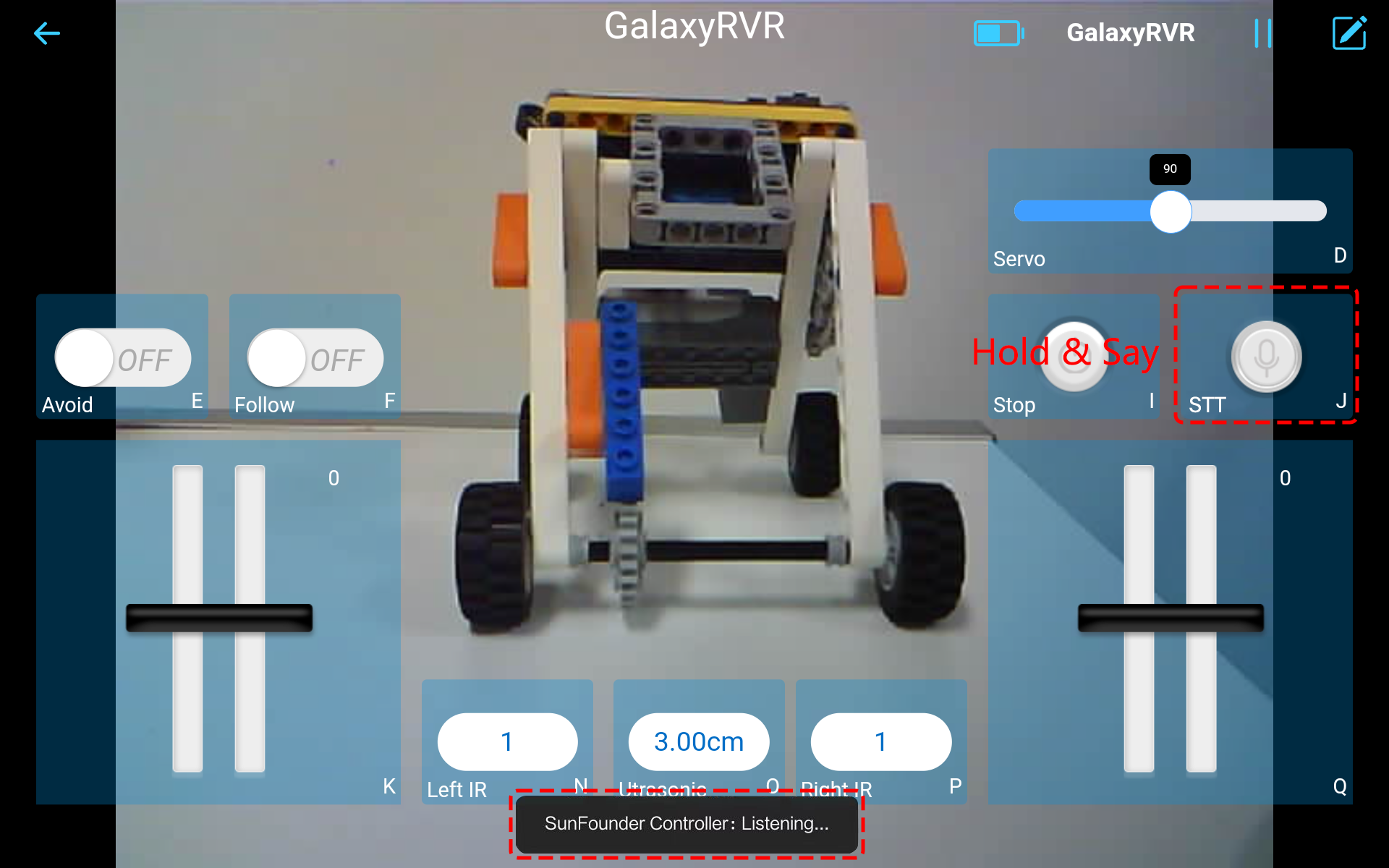
stop: All movements of the rover can be stopped.forward: Let the rover move forward.backward: Let the rover move backward.left: Let the rover turn left.right: Let the rover turn right.
Q4: About the ESP32 CAM Firmware¶
Here is the firmeware link of ESP32 CAM: ai-camera-firmware
Q5: How to Flash New Firmware to an ESP32 CAM?¶
The camera module comes pre-flashed from the factory. However, if you encounter a data corruption issue, you can re-flash it with new firmware using the Arduino IDE. Here’s how:
1. Prepare the Programmer
First, get a programmer ready.
Insert the ESP32 CAM into the programmer and then plug the programmer into your computer.
2. Install the ESP32 Board
To program the ESP32 microcontroller, you must install the ESP32 board package in the Arduino IDE. Follow these steps:
Go to File and select Preferences from the drop-down menu.
In the Preferences window, find the Additional Board Manager URLs field. Click on it to enable the text box.
Add this URL to the Additional Board Manager URLs field: https://espressif.github.io/arduino-esp32/package_esp32_index.json. This URL links to the package index file for ESP32 boards. Click OK to save the changes.
In the Boards Manager window, search for ESP32. Click the Install button to begin installation. This downloads and installs the ESP32 board package.
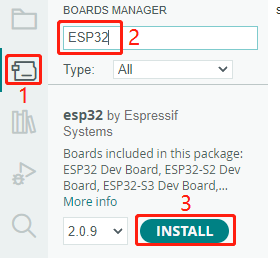
3. Install the Libraries
Install the
WebSocketslibrary from the LIBRARY MANAGER.Follow the same steps to install the
ArduinoJsonlibrary.
3. Download and Upload Firmware
Download the firmware file.
Extract the downloaded firmware file and rename the extracted folder from
ai-camera-firmware-maintoai-camera-firmware.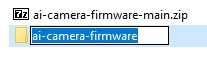
Open
ai-camera-firmware.inowith the Arduino IDE, which also opens the associated code files.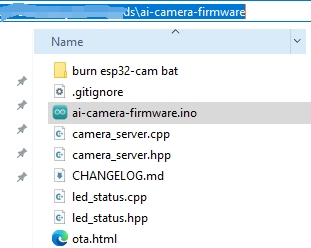
Select Board -> esp32 -> ESP32 Dev Module.
Choose the correct port.
Ensure to enable PSRAM and select Huge APP in the Partition Scheme.
Finally, upload the firmware to the ESP32 CAM.
After successful firmware upload, you can find more information at this link: https://github.com/sunfounder/ai-camera-firmware.