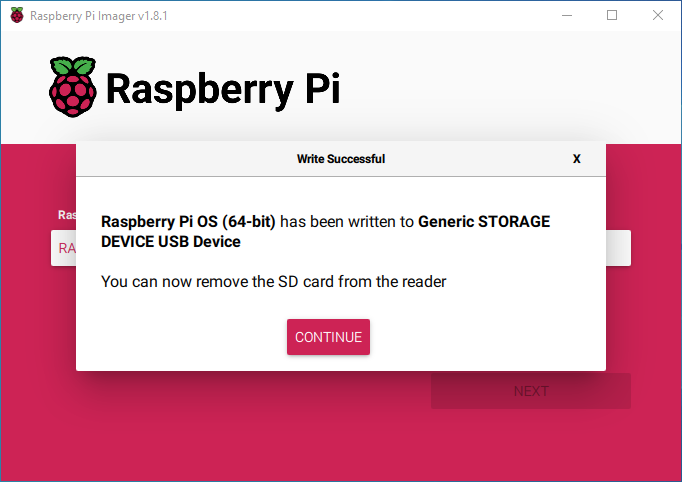Bemerkung
Hallo und willkommen in der SunFounder Raspberry Pi & Arduino & ESP32 Enthusiasten-Gemeinschaft auf Facebook! Tauchen Sie tiefer ein in die Welt von Raspberry Pi, Arduino und ESP32 mit anderen Enthusiasten.
Warum beitreten?
Expertenunterstützung: Lösen Sie Nachverkaufsprobleme und technische Herausforderungen mit Hilfe unserer Gemeinschaft und unseres Teams.
Lernen & Teilen: Tauschen Sie Tipps und Anleitungen aus, um Ihre Fähigkeiten zu verbessern.
Exklusive Vorschauen: Erhalten Sie frühzeitigen Zugang zu neuen Produktankündigungen und exklusiven Einblicken.
Spezialrabatte: Genießen Sie exklusive Rabatte auf unsere neuesten Produkte.
Festliche Aktionen und Gewinnspiele: Nehmen Sie an Gewinnspielen und Feiertagsaktionen teil.
👉 Sind Sie bereit, mit uns zu erkunden und zu erschaffen? Klicken Sie auf [hier] und treten Sie heute bei!
Installation des Betriebssystems (Allgemein)¶
Schritt 1
Das Raspberry Pi-Team bietet ein benutzerfreundliches, grafisches SD-Karten-Schreibprogramm, das mit Mac OS, Ubuntu 18.04 und Windows kompatibel ist. Dies ist die bequemste Option für die meisten Anwender, da es automatisch das Betriebssystem-Image herunterlädt und auf die SD-Karte installiert.
Besuchen Sie die Download-Seite: https://www.raspberrypi.org/software/. Wählen Sie den Raspberry Pi Imager für Ihr Betriebssystem aus. Nach dem Herunterladen öffnen Sie das Programm, um mit der Installation zu beginnen.

Schritt 2
Beim Starten des Installationsprogramms könnte Ihr Betriebssystem eine Sicherheitswarnung anzeigen. Windows könnte beispielsweise folgende Nachricht zeigen:
Wenn Sie darauf stoßen, wählen Sie More info und dann Run anyway. Befolgen Sie die Anweisungen auf dem Bildschirm, um den Raspberry Pi Imager zu installieren.

Schritt 3
Nach der Installation des Imagers öffnen Sie die Anwendung, indem Sie auf das Symbol Raspberry Pi Imager klicken oder rpi-imager ausführen.

Schritt 4
Klicken Sie auf Choose device und wählen Sie Ihr Raspberry Pi-Modell aus der Liste aus.

Schritt 5
Klicken Sie anschließend auf Choose OS und wählen Sie ein Betriebssystem zur Installation aus.

Schritt 6
Verbinden Sie Ihr bevorzugtes Speichermedium, wie eine microSD-Karte, über einen externen oder eingebauten SD-Kartenleser. Klicken Sie dann auf Speicher wählen und wählen Sie Ihr Speichergerät aus.
Bemerkung
Stellen Sie sicher, dass Sie das richtige Speichergerät auswählen, falls mehrere angeschlossen sind. Geräte können oft an ihrer Größe erkannt werden. Trennen Sie andere, falls Sie unsicher sind.

Schritt 7
Drücken Sie die Schaltfläche NEXT und wählen Sie EDIT SETTINGS, um auf die Seite zur Betriebssystem-Anpassung zuzugreifen.

Schritt 8
Legen Sie den hostname fest.
Bemerkung
Die Hostname-Option definiert den Namen, unter dem Ihr Raspberry Pi sich im Netzwerk mittels mDNS bekannt macht. Sobald Sie Ihren Raspberry Pi mit Ihrem Netzwerk verbinden, können andere Geräte im Netzwerk mit Ihrem Computer über
<hostname>.localoder<hostname>.lankommunizieren.

Legen Sie den username und das password für das Administrator-Konto des Raspberry Pi fest.
Bemerkung
Da der Raspberry Pi kein Standardpasswort hat, ist es wichtig, Ihr eigenes zu erstellen. Der Benutzername kann ebenfalls angepasst werden.

Konfigurieren Sie das WLAN, indem Sie den SSID und das Passwort Ihres Netzwerks eingeben.
Bemerkung
Stellen Sie das Wireless LAN Land auf den zweibuchstabigen ISO/IEC alpha2-Code Ihres Landes ein.

Schritt 9
Klicken Sie auf SERVICES, um SSH zu aktivieren und die Passwort-basierte Anmeldung zu wählen. Klicken Sie dann auf Save.

Schritt 10
Klicken Sie auf die Schaltfläche Yes.

Schritt 11
Wenn Ihre SD-Karte Dateien enthält, sollten Sie in Erwägung ziehen, diese zu sichern, um dauerhaften Datenverlust zu vermeiden. Wenn keine Sicherung erforderlich ist, klicken Sie auf Yes.

Schritt 12
Das Ende des Schreibvorgangs wird nach einer Wartezeit durch das folgende Fenster angezeigt.