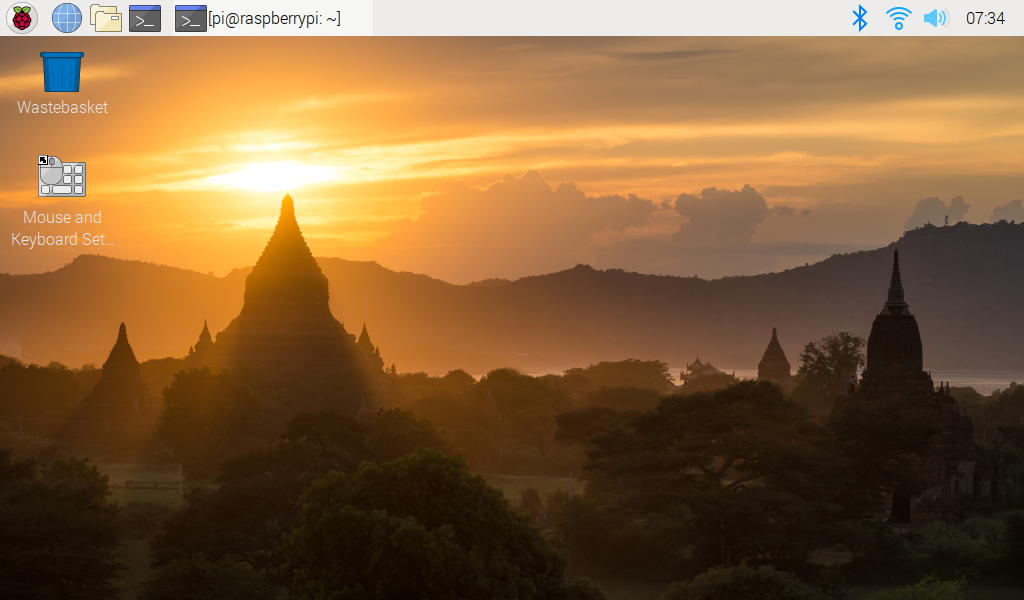远程桌面¶
有两种方法可以远程控制树莓派的桌面。
VNC 和 XRDP ,你可以使用它们中的任何一种。
VNC¶
你可以通过VNC使用远程桌面的功能。
启用VNC服务
系统中已经安装了VNC服务。默认情况下,VNC被禁用。 默认情况下,VNC是禁用的。你需要在配置中启用它。
第1步
输入以下命令。
sudo raspi-config
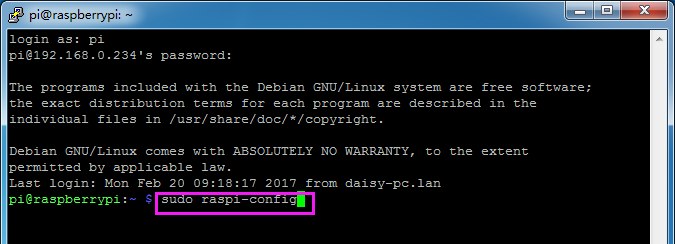
第2步
选择 3 Interfacing Option,按你键盘上的向下箭头键。 键盘上的向下箭头键,然后按 Enter 键。
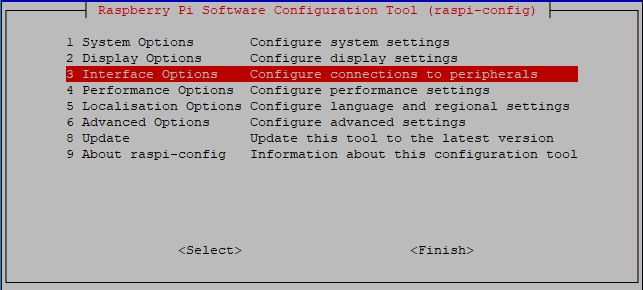
第3步
P3 VNC
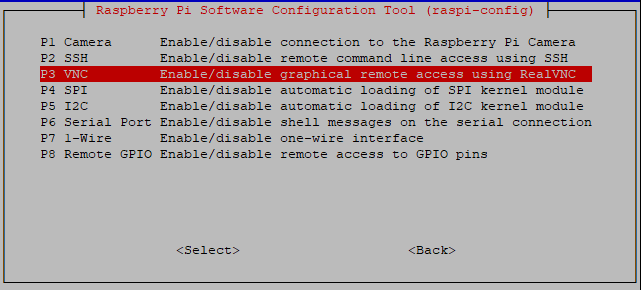
第4步
选择 Yes -> OK -> Finish 来退出配置。
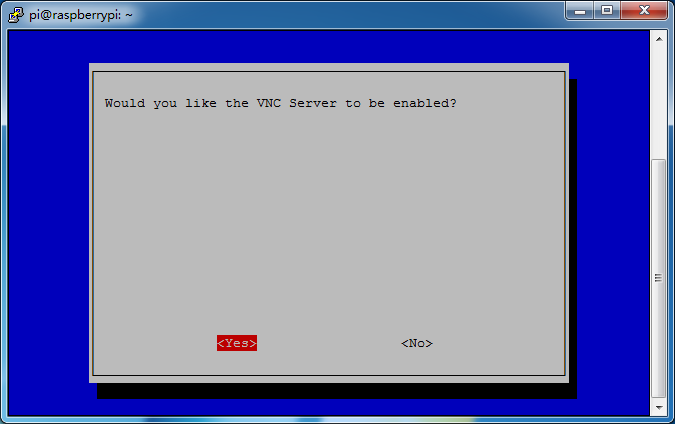
登录VNC
第1步
你需要在个人电脑上下载并安装 VNC Viewer。安装完成后,打开它。
第2步
然后选择 "New connection".
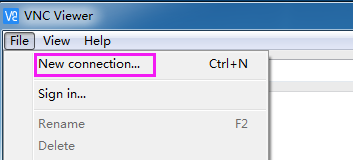
第3步
输入树莓派的IP地址和任意 名称。
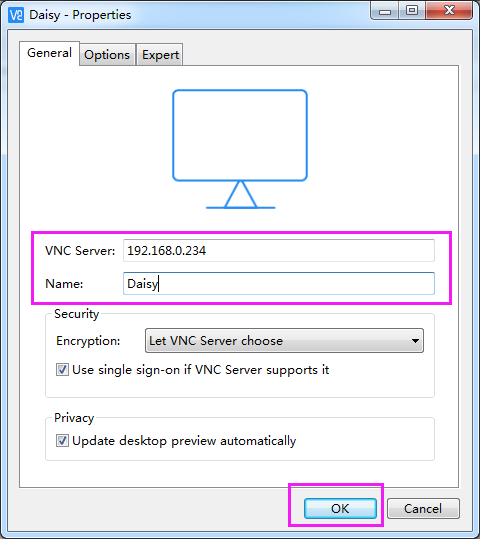
第4步
双击刚刚创建的 连接。
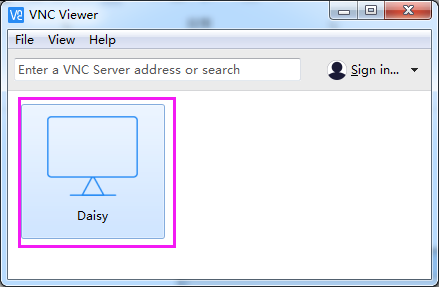
第5步
输入用户名(pi)和密码(默认为 raspberry)。
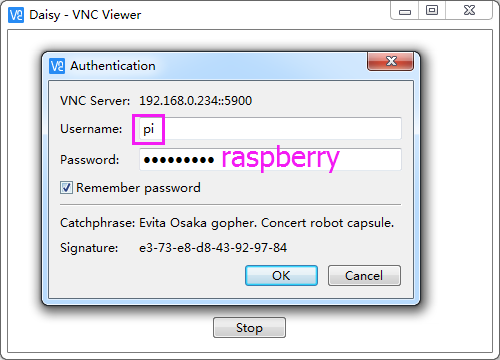
第6步
现在你可以看到树莓派的桌面了。
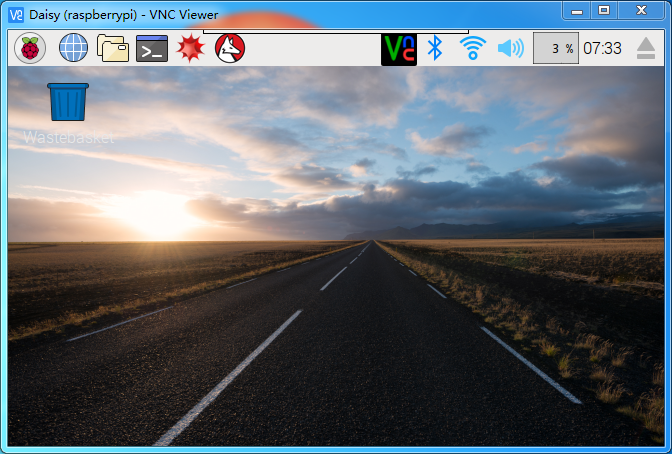
VNC部分就到此为止了。
XRDP¶
另一种远程桌面的方法是XRDP,它使用RDP(微软远程桌面协议)提供图形化登录到远程机器。 远程桌面协议)。
安装XRDP
第1步
通过使用SSH登录到树莓派。
第2步
输入以下说明来安装XRDP。
sudo apt-get update
sudo apt-get install xrdp
第3步
后来,安装开始了。
按 ("Y"),然后按 ("Enter")来确认。
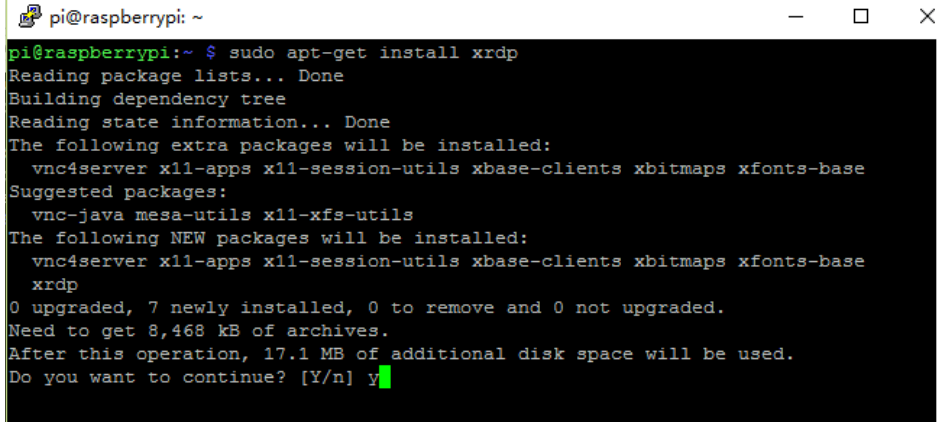
第4步
安装完成后,你应该使用Windows远程桌面应用程序登录到你的树莓派。 使用Windows远程桌面应用程序。
登录到XRDP
第1步
如果你是一个Windows用户,你可以使用Windows自带的远程桌面功能。 自带的远程桌面功能。如果你是Mac用户,你可以从APP Store下载并使用 微软远程桌面,两者之间没有太大区别。 两者之间没有什么区别。接下来的例子是Windows远程桌面。
第2步
在运行(WIN+R)中键入 "mstsc",打开远程桌面 连接,并输入树莓派的IP地址,然后点击 Connect"。
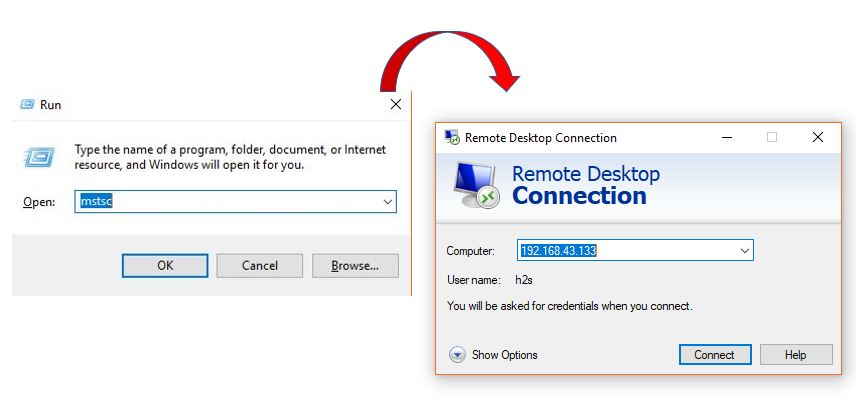
第3步
然后弹出xrdp登录页面。请键入您的用户名和 密码。之后,请点击 "OK"。在你第一次登录的时候。 你的用户名是 "pi",密码是 "raspberry"。
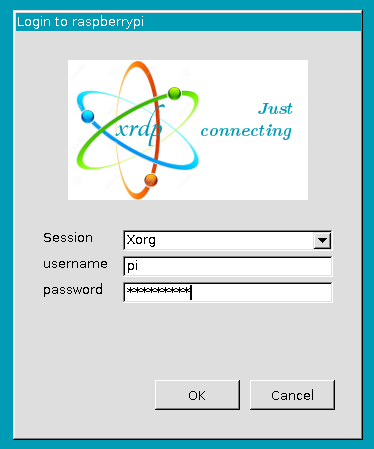
第4步
在这里,你通过使用远程桌面成功登录到RPi。