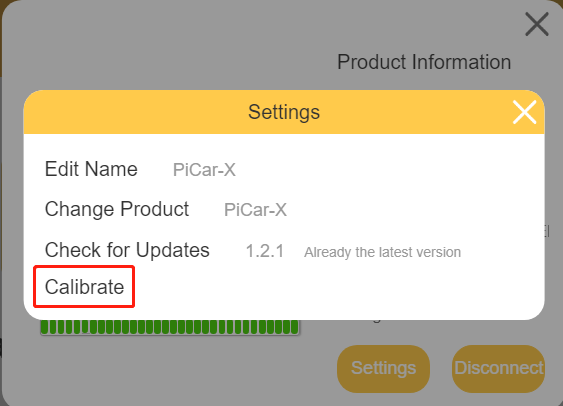连接产品和EzBlock¶
将Robot HAT的电源开关切换到ON位置。片刻之后,您将听到开机的声音,这意味着树莓派已成功启动。

连接您的移动设备(手机/平板)到WiFi,并打开蓝牙。
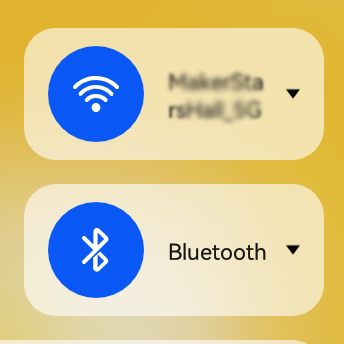
现在打开APP-EzBlock Studio,系统会提示您允许EzBlock Studio访问以下2个权限。
访问您设备上的照片、媒体和文件:如果您已登录并需要更改头像,APP需要访问您设备的照片;当您使用产品的拍照功能时,APP需要此权限来保存照片。
访问您设备的位置:此权限必须选择为 Allow ,否则APP将无法通过蓝牙连接到产品。
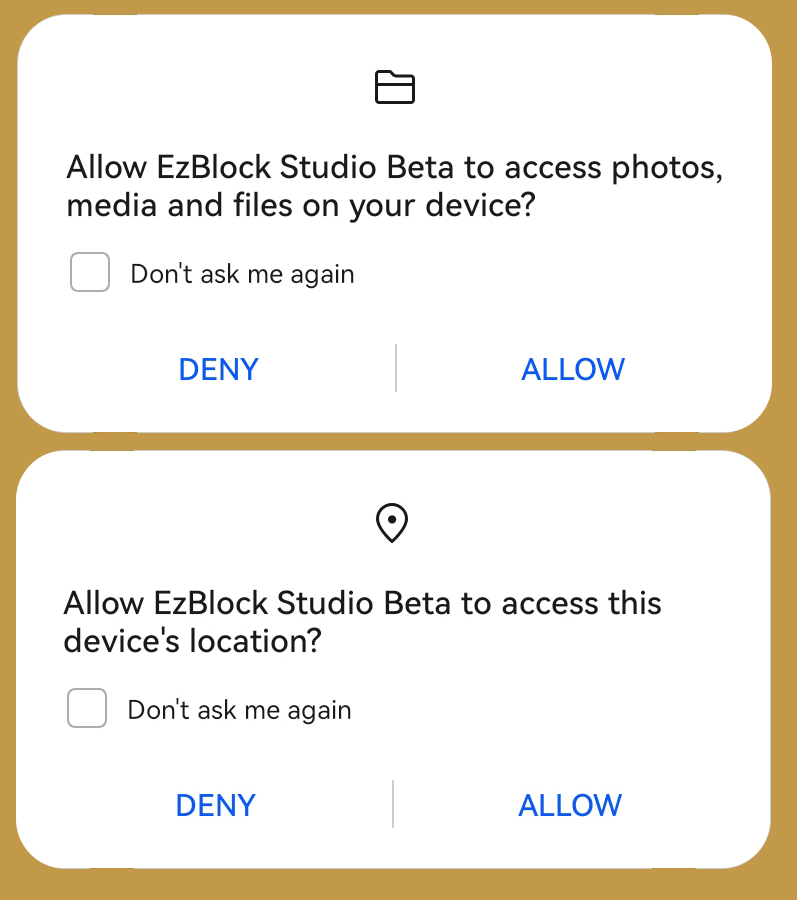
点击左上角的连接图标。
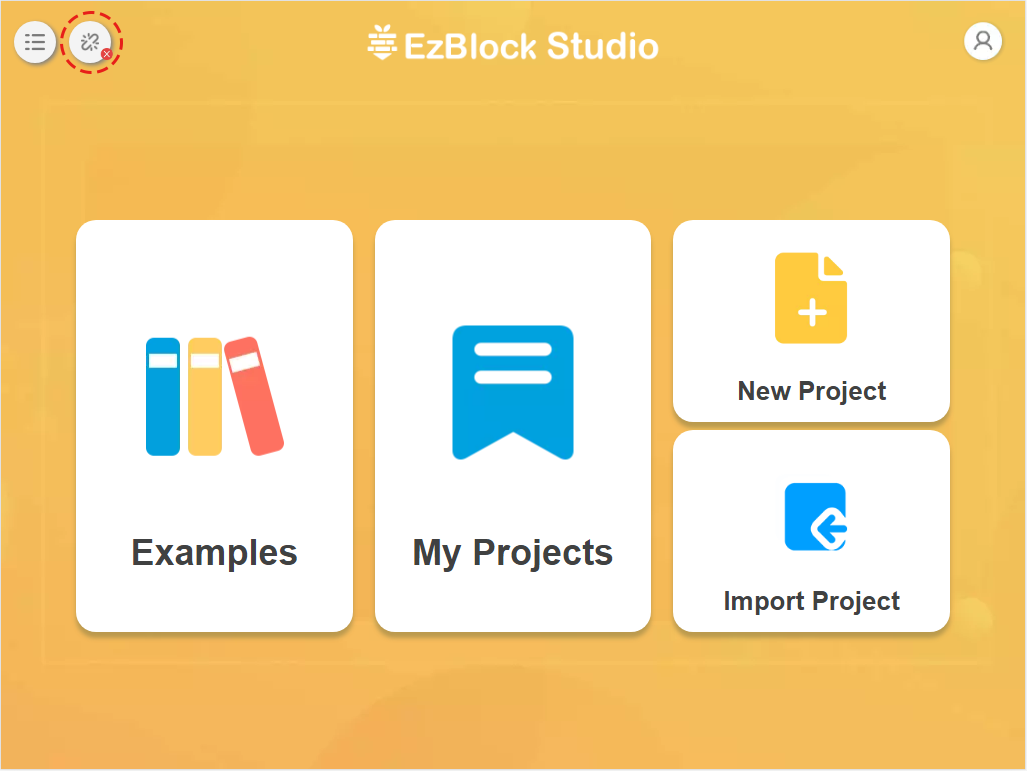
在弹出的页面上,点击连接。
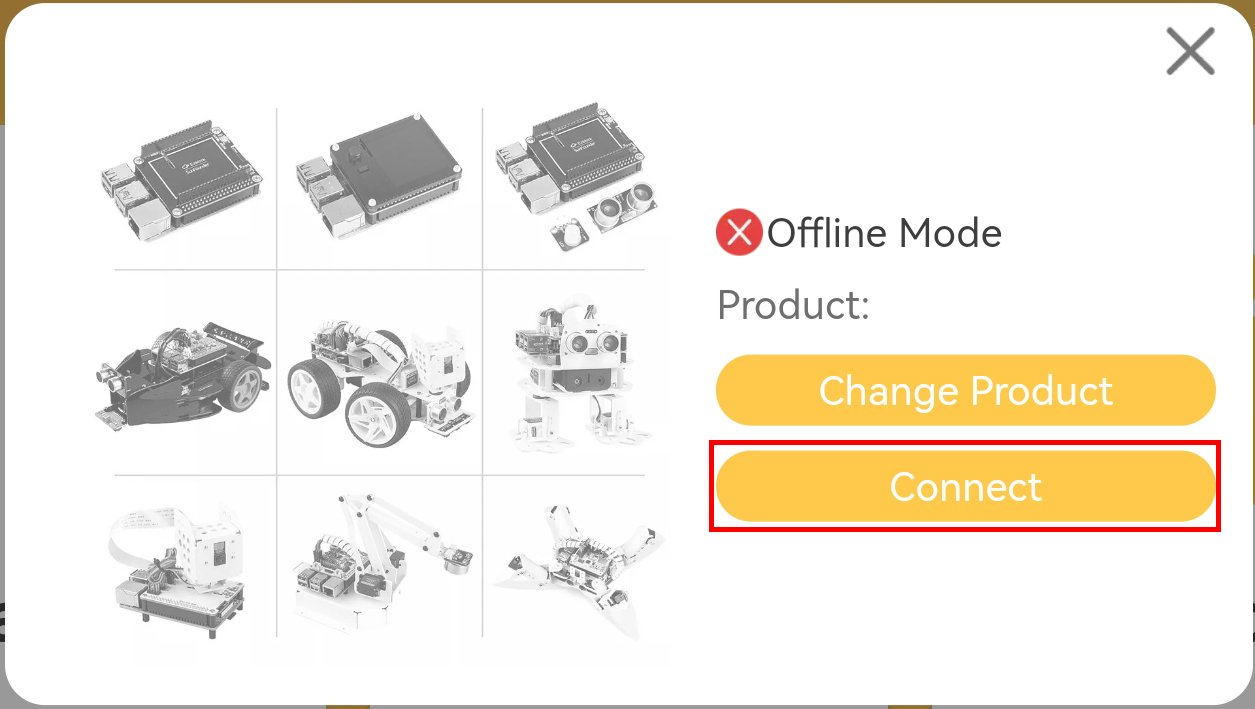
现在进入蓝牙连接页面,它将自动搜索对应的蓝牙,通常产品名称为ezb-Raspberry,但不同产品的MAC地址各不相同。如果您有多个产品,可以通过MAC地址来识别。另外,此蓝牙名称在后续步骤中可以更改。
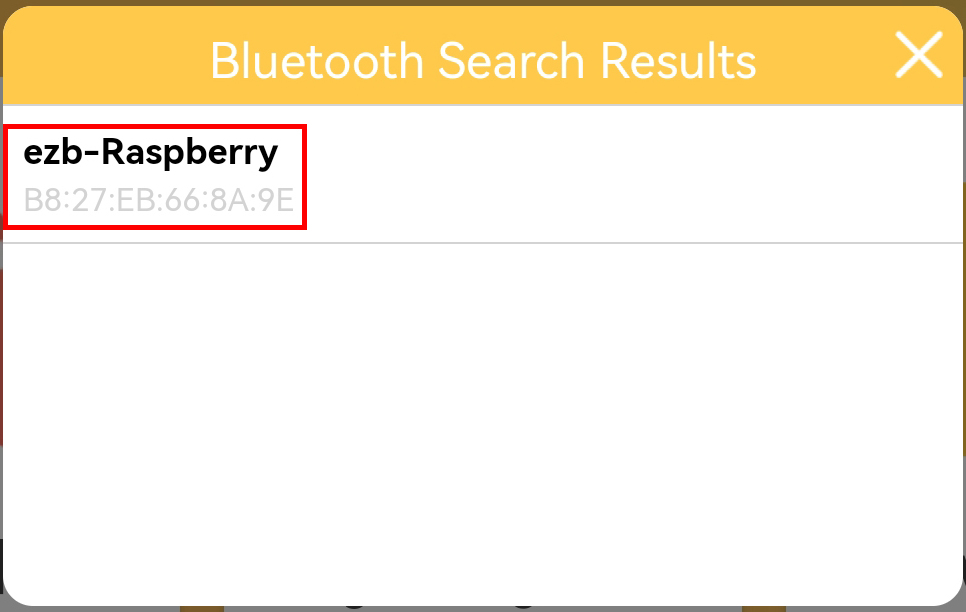
当连接成功时,您的产品会发出“叮咚”的声音,而应用会提示连接成功。
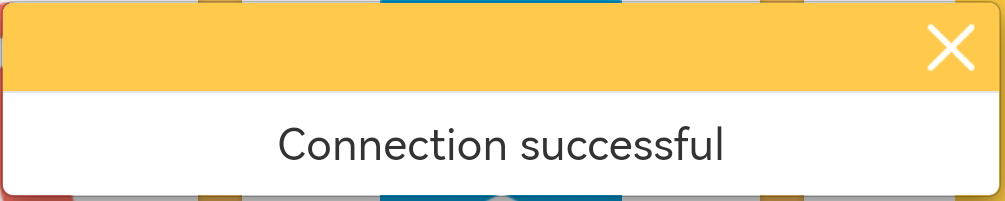
如果这是您第一次使用此产品,系统将提示您对其进行快速配置。
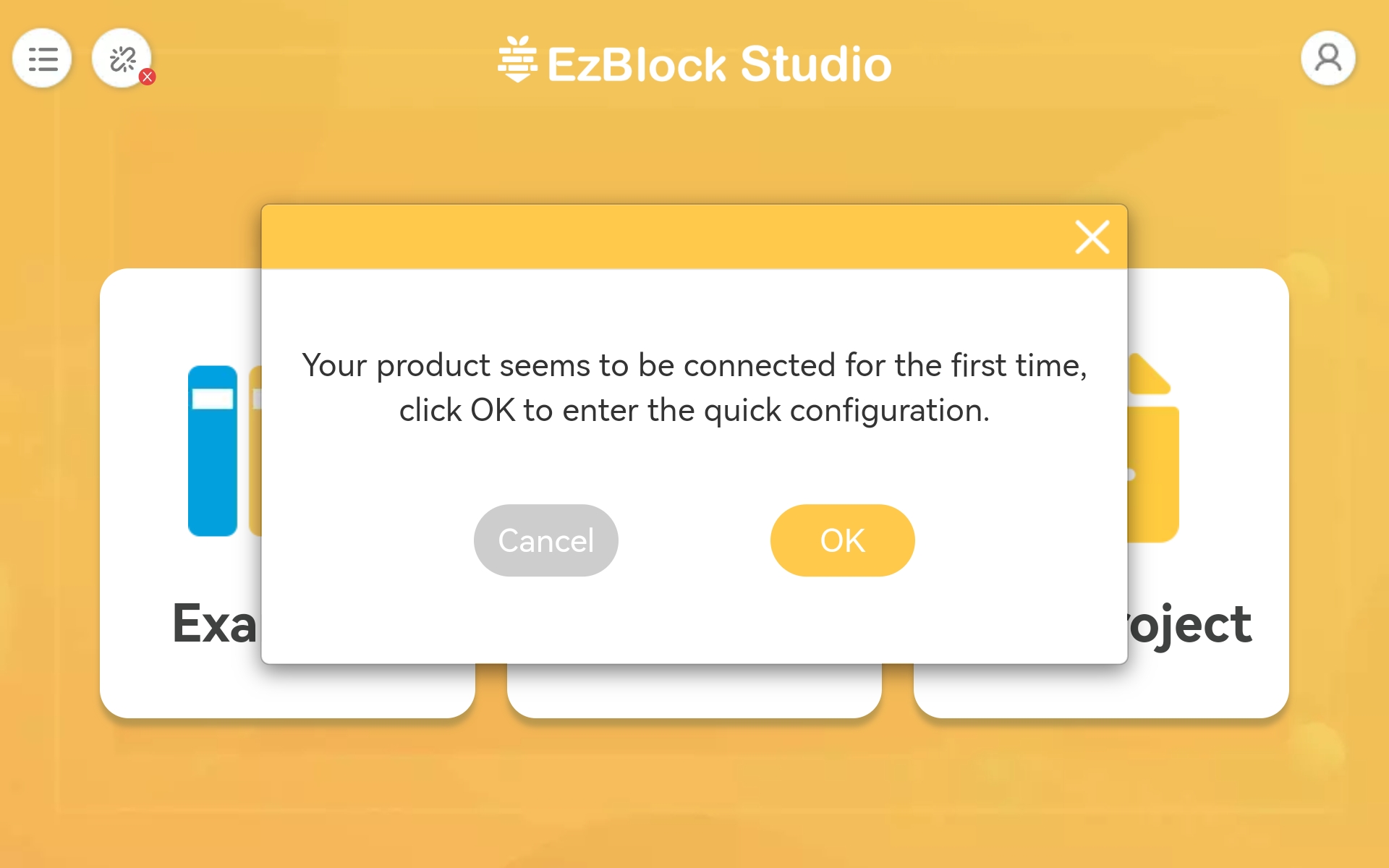
输入您的Wi-Fi帐号和密码。
备注
如果您已在 Raspberry Pi Imager 上配置过Wi-Fi,则此步骤不会出现,您将直接进入下一步。
此步骤是为树莓派配置WiFi,需要与您的移动设备(手机/平板)处于同一WiFi网络中。
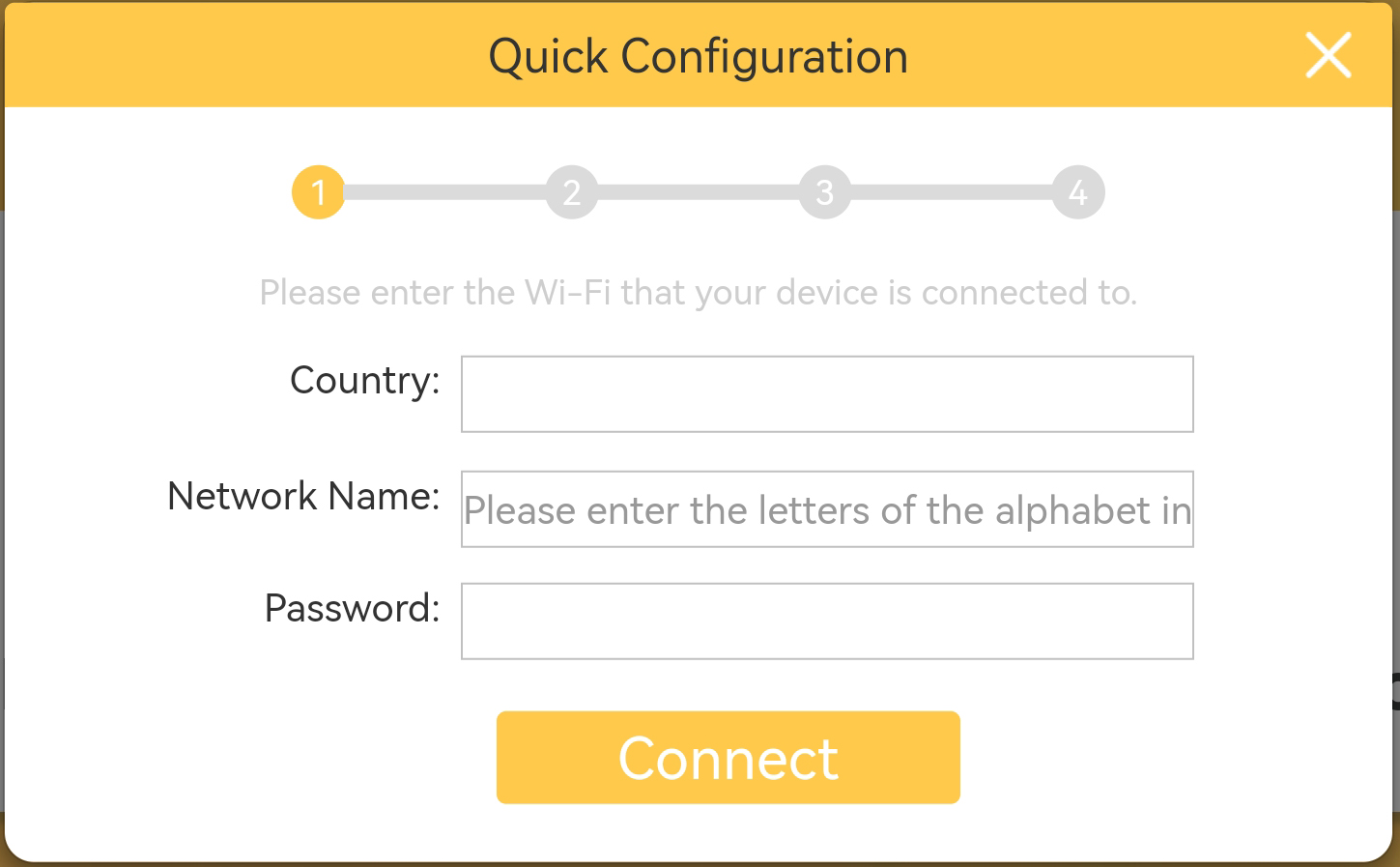
选择匹配的产品。
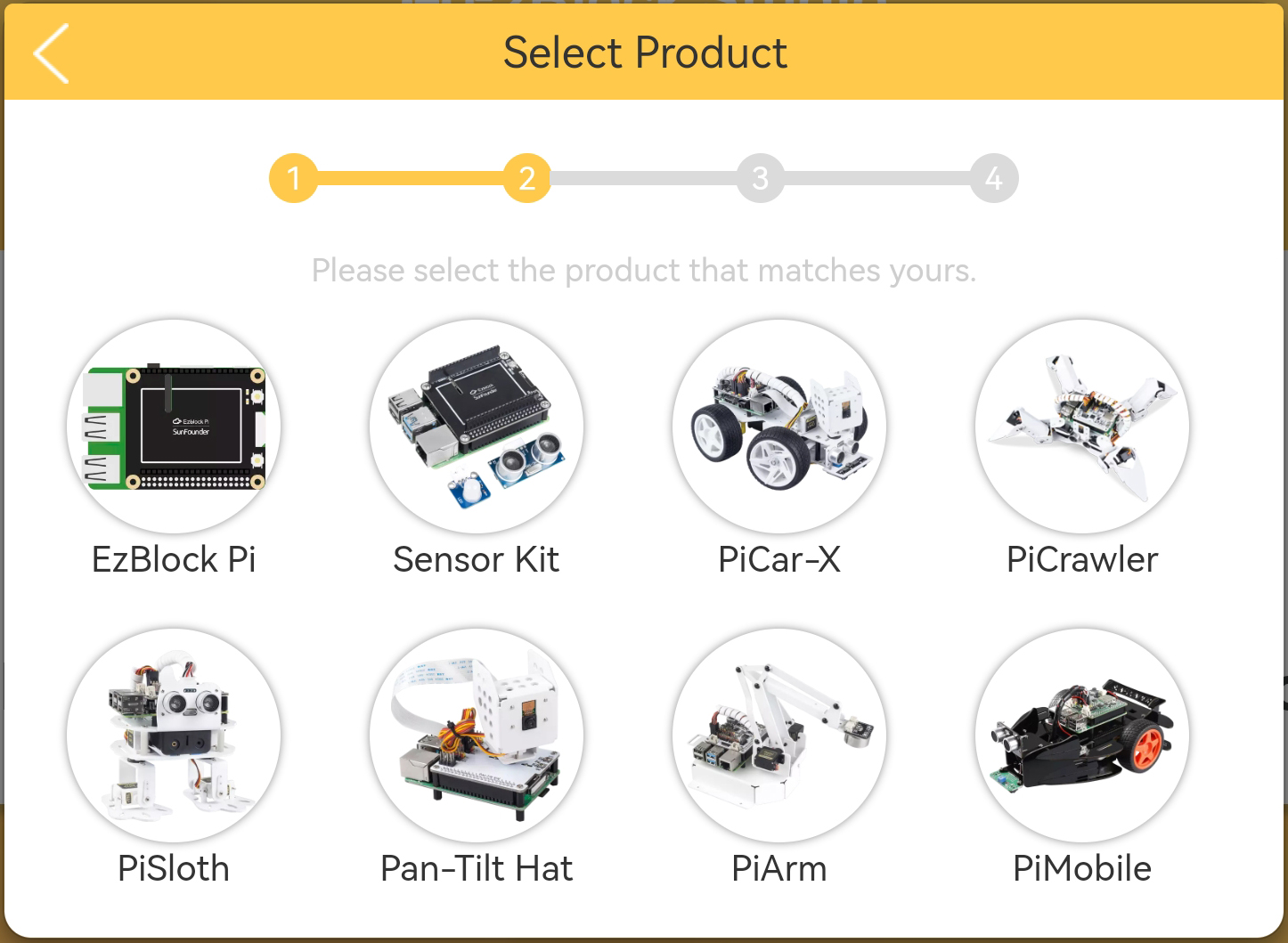
为您的产品取一个独特的名字,这将是您的蓝牙名称(在重启产品和应用后生效),当您在浏览器上使用EzBlock时,也可以用作主机名,有关更多详细信息,请参见 如何在浏览器中使用EzBlock。
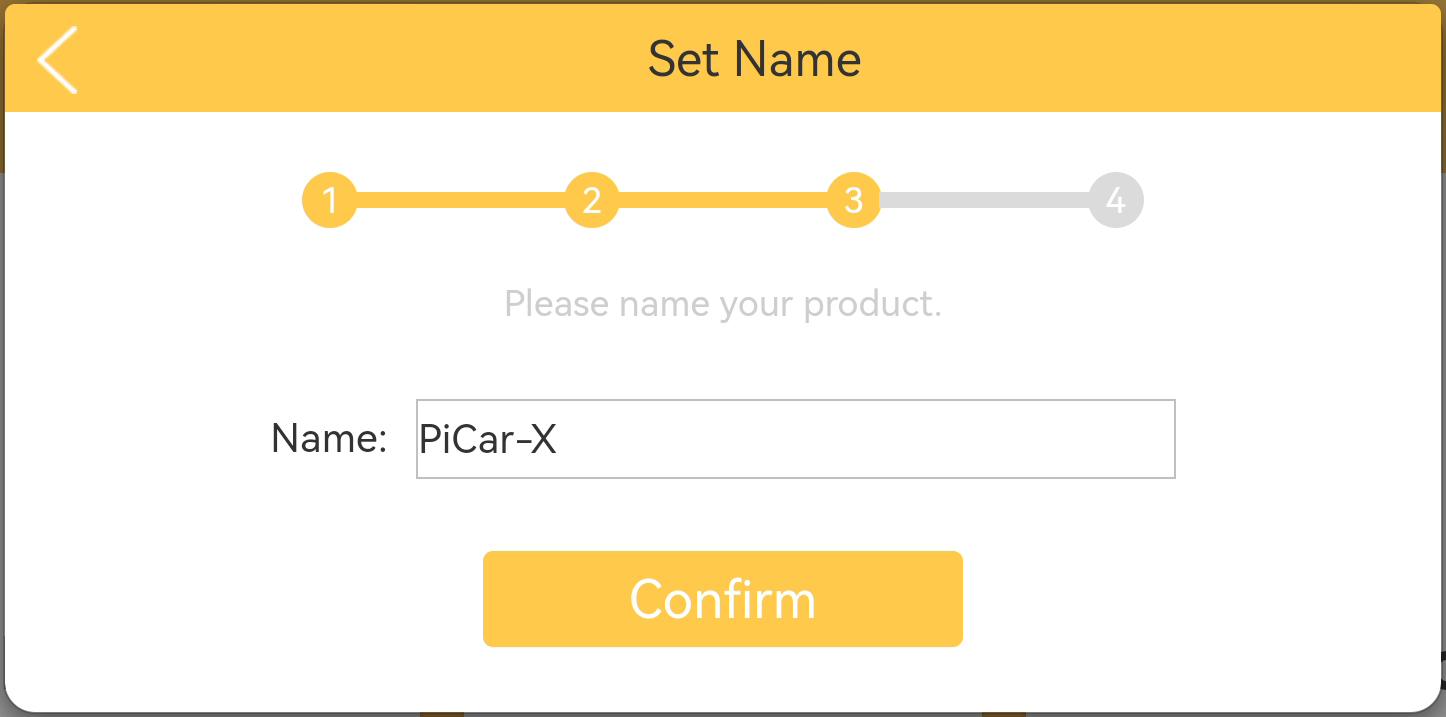
如果您的产品需要进行校准,将会有提示告诉您可以通过点击 Calibration Now 进入校准页面。如果不需要,则弹窗消失并返回主页。
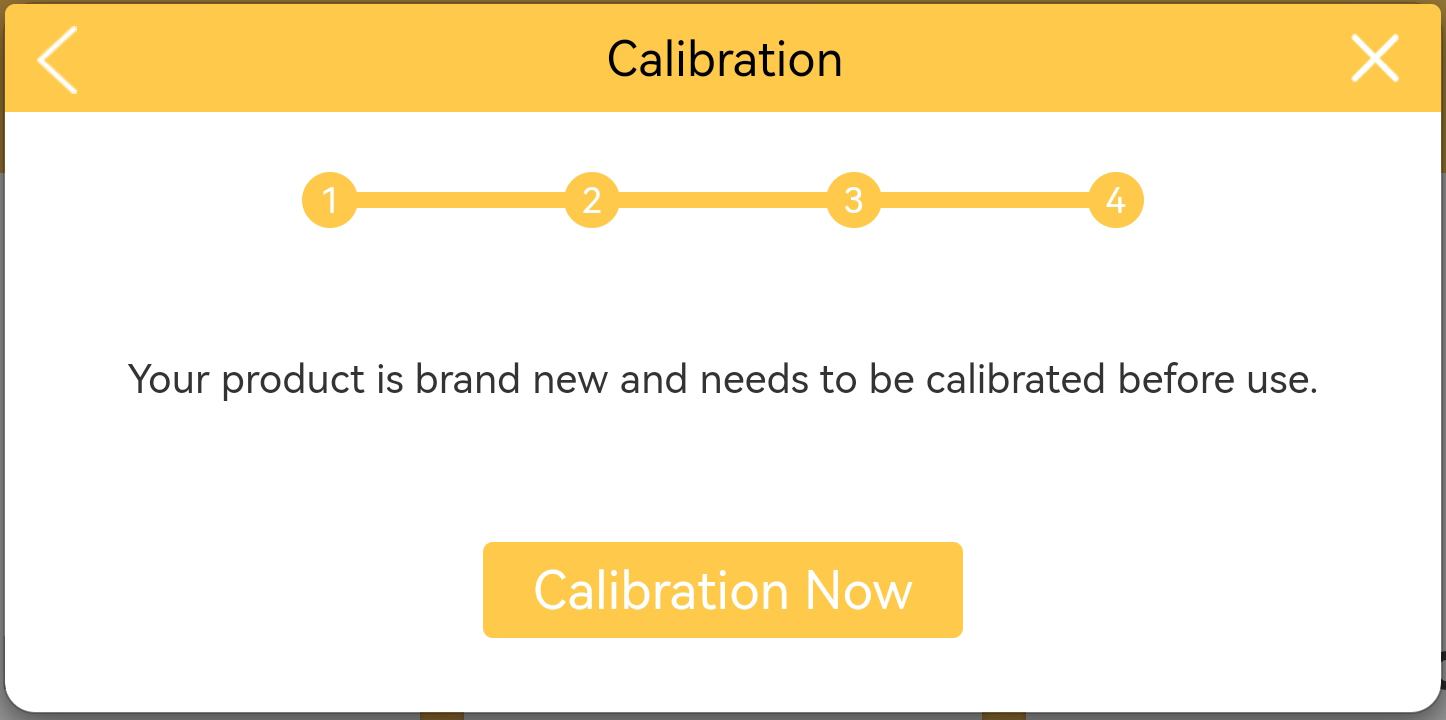
每个产品的校准页面都不同,但有提示需要校准哪个部分。您可以点击相应的部分,然后参照 Calibration Help 进行校准。校准完成后,点击 Comfirm 。
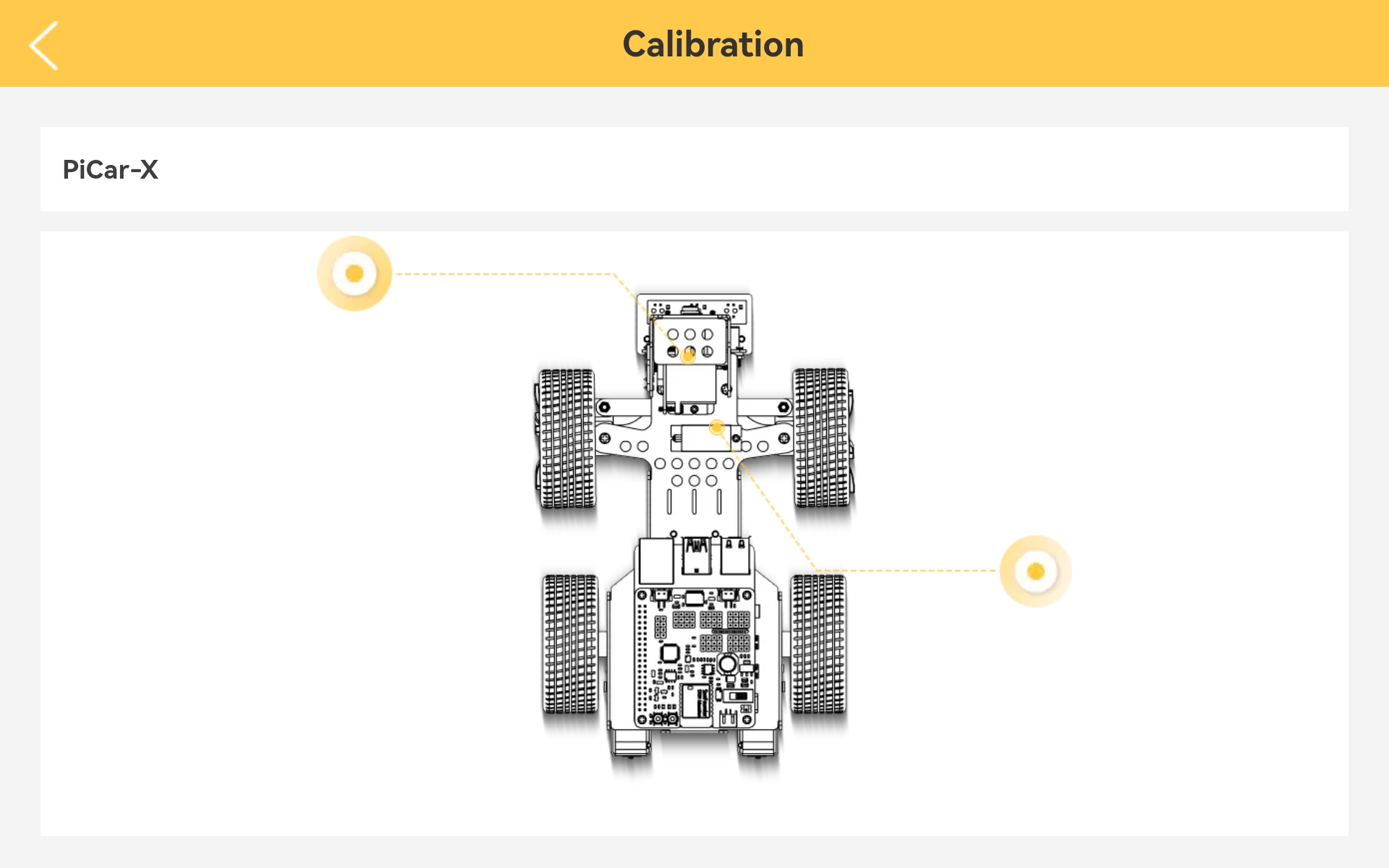
备注
如果您在使用过程中想要重新校准机器人,请按照以下步骤操作。
您可以通过点击左上角的连接图标打开产品详情页面。
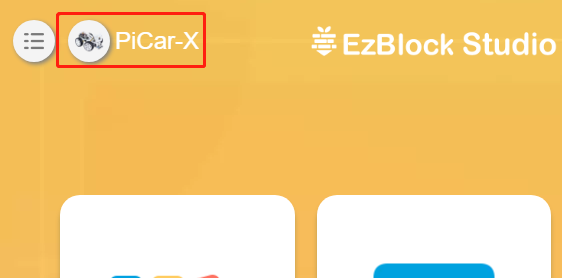
点击 Settings 按钮。
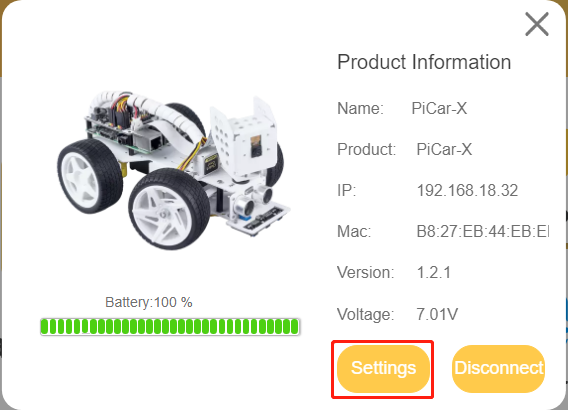
在此页面,您可以更改产品名称、产品类型、查看应用版本或校准机器人。一旦您点击 Calibrate ,您可以进入校准页面。