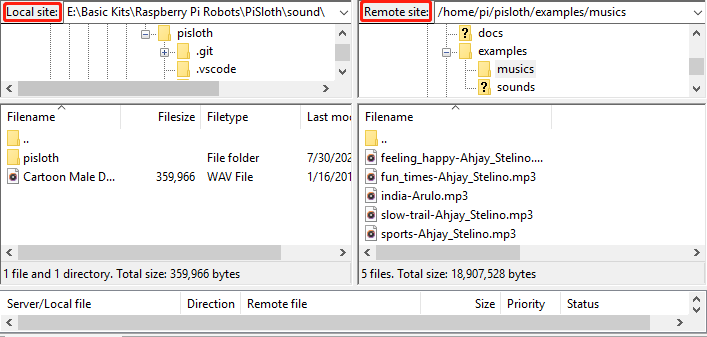Filezilla Software¶
The File Transfer Protocol (FTP) is a standard communication protocol used for the transfer of computer files from a server to a client on a computer network.
Filezilla is an open source software that not only supports FTP, but also FTP over TLS (FTPS) and SFTP. We can use Filezilla to upload local files (such as pictures and audio, etc.) to the Raspberry Pi, or download files from the Raspberry Pi to the local.
Step 1: Download Filezilla.
Download the client from Filezilla’s official website, Filezilla has a very good tutorial, please refer to: Documentation - Filezilla.
Step 2: Connect to Raspberry Pi
After a quick install open it up and now connect it to an FTP server. It has 3 ways to connect, here we use the Quick Connect bar. Enter the hostname/IP, username, password and port (22), then click Quick Connect or press Enter to connect to the server.
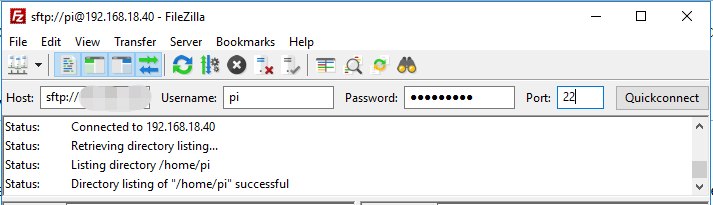
Note
Quick Connect is a good way to test your login information. If you want to create a permanent entry, you can select File-> Copy Current Connection to Site Manager after a successful Quick Connect, enter the name and click OK. Next time you will be able to connect by selecting the previously saved site inside File -> Site Manager.
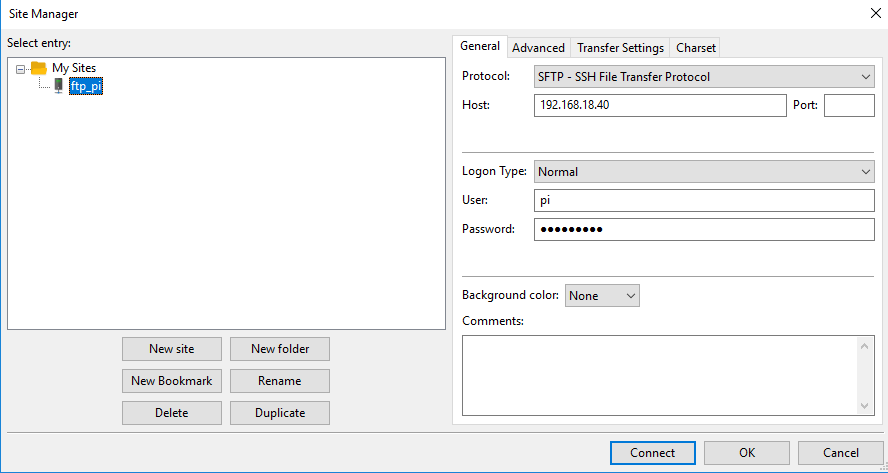
Step 3: Upload/download files.
You can upload local files to Raspberry Pi by dragging and dropping them, or download the files inside Raspberry Pi files locally.