远程控制¶
在这个项目中,我们将学习如何远程控制 PiCrawler。您可以控制 PiCrawler 向前、向后、向左和向右移动。
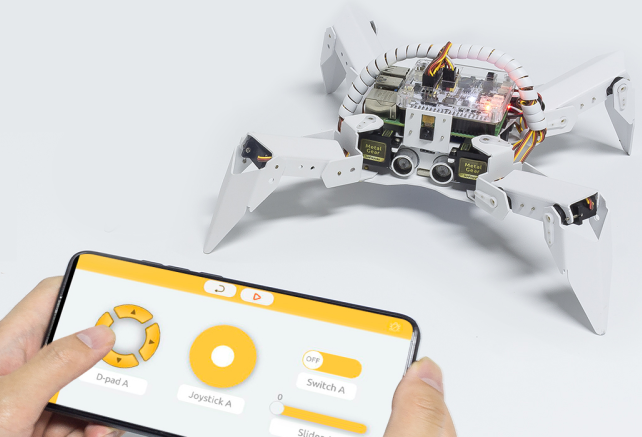
程序
注解
你可以直接打开我们提供的示例或者是按照下图来编写程序,详细教程请参考 打开或新建项目。
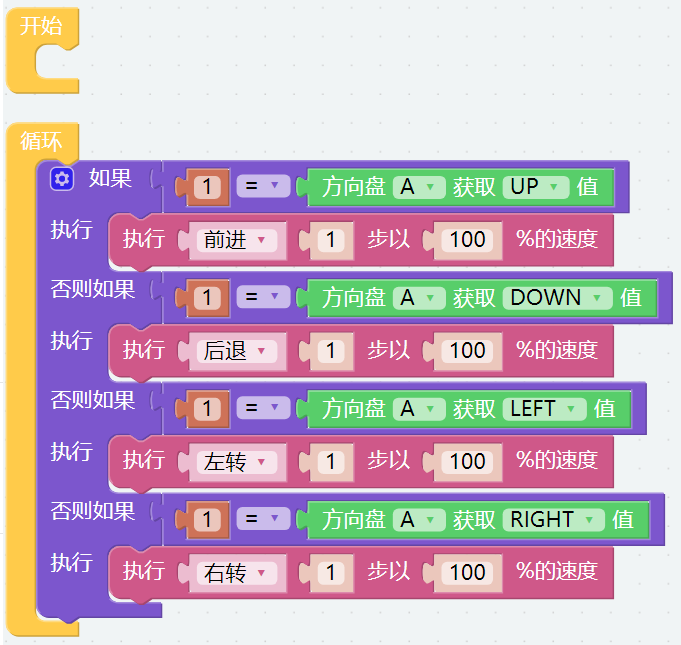
程序运行后,切换到远程控制界面,您将看到下面这个小部件。您可以通过按下方向键让 PiCrawler 动起来。
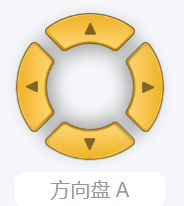
这个如何运作?
在远程控制界面上拖出小部件后,在编程界面的块类别栏中会出现一个名为 远程遥控 的类别。
因为我们添加了小部件方向盘A, 所以这里出现了 方向盘A获取...值 的积木块。
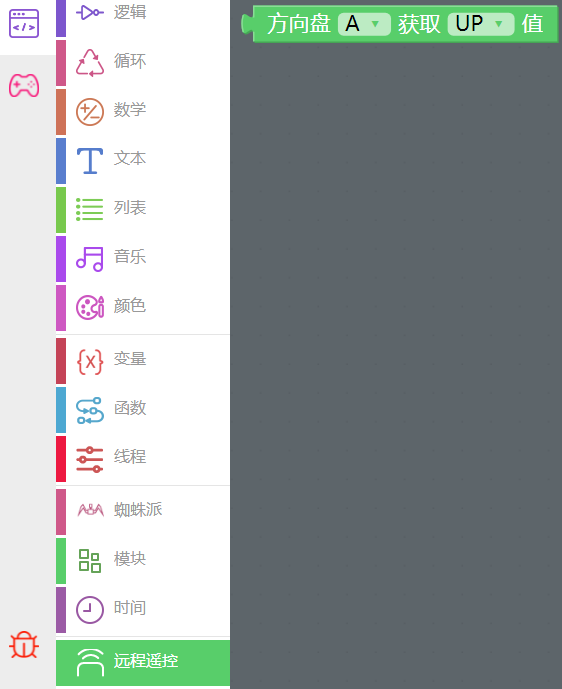
方向盘可以看作是一个四合一的按钮。您可以在块的第二个凹槽中选择读取哪个方向的按钮。
按下按钮时,值为“1”;没有按下按钮时,值为“0”。
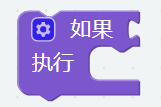
我们用到了 如果...执行... 的积木块 (您可以在左侧的 逻辑 类别中找到他) 当按下方向盘的向上按钮时让 PiCrawler 向前移动一次。
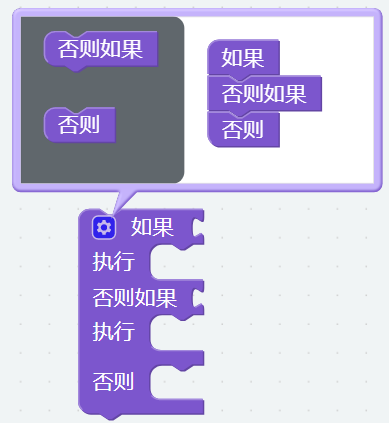
你可以点击块左上角的齿轮图标修改 如果...执行... 积木块的形状,实现多个判断分支。
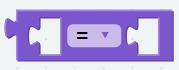
如果...执行... 通常和 = 一起使用, 可以通过下拉菜单将 = 条件修改为 > 或 <,具体根据实际代码修改。