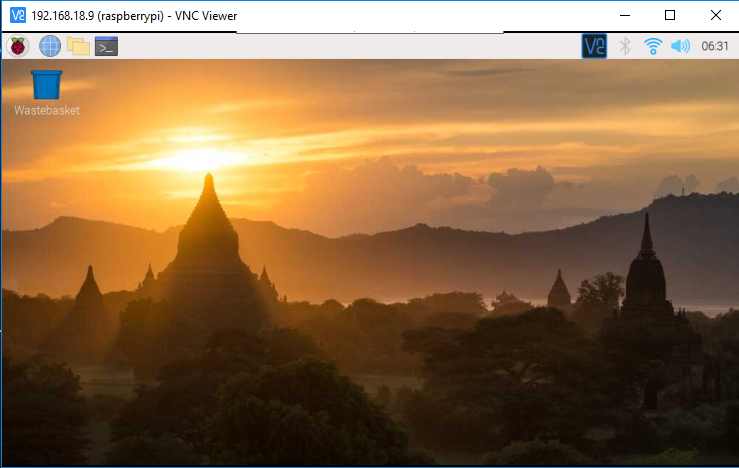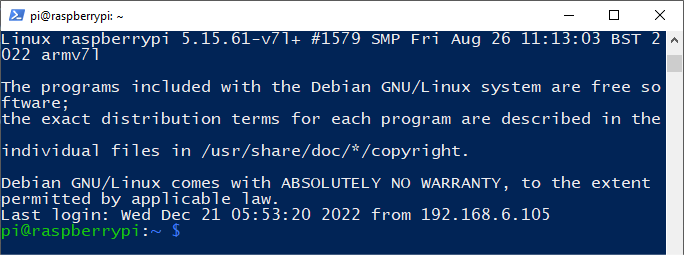Windows ユーザ¶
Windowsユーザーの場合は Windows PowerShell を利用できます。
windows+Rキーを押し入力ウィンドウに powershell と入力してPowerShellを起動してください。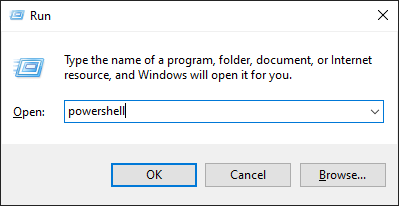
後は Mac や Linux のターミナル操作と同じで開かれたPowerShellの画面で
ssh <username>@<hostname>.localと入力します。ssh pi@raspberrypi.local
以下のメッセージが表示されます.
The authenticity of host 'raspberrypi.local (192.168.6.116)' can't be established. ECDSA key fingerprint is SHA256:7ggckKZ2EEgS76a557cddfxFNDOBBuzcJsgaqA/igz4. Are you sure you want to continue connecting (yes/no/[fingerprint])?
"yes" と入力してください。
パスワードを入力してください。 (デフォルトの場合は
raspberryです。)注釈
When you input the password, the characters do not display on window accordingly, which is normal. What you need is to input the correct password.
これでRaspberry piに正常にログインできましたので、OSのアップデートを行います。
リモート・デスクトップ¶
VNCでリモート・デスクトップを利用できます。
VNCサービスの有効化
VNCは標準でインストールされておりますが、デフォルトでは無効化されていますので、有効化する必要があります。
以下のコマンドを入力します:
$ sudo raspi-config
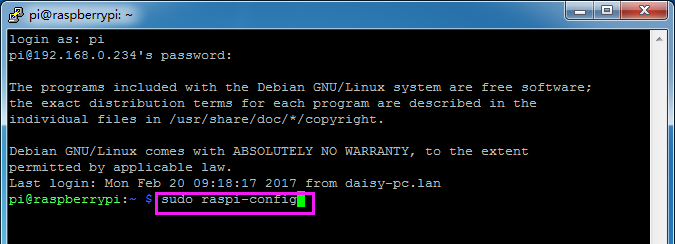
3 の Interfacing Options を下矢印で選択してリターン機を押します。
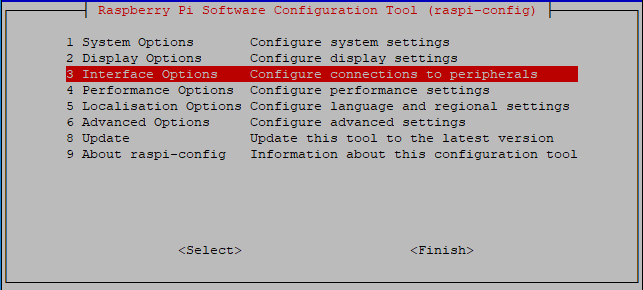
P3 VNC を矢印キーで選択してリターンキーを押します。
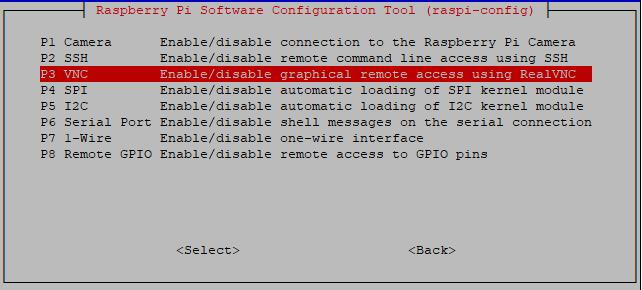
Yes → OK -> Finish と順番に選択して設定を終了させます。
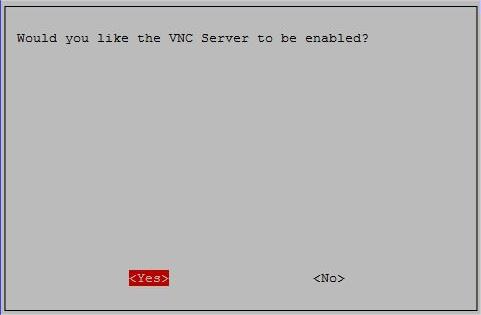
VNCによるログイン
先ず VNC Viewer をダウンロードしてファイルを開き、指示に従いインストールします。インストールしたら起動します。
メニューのファイルから New connection を選択します。
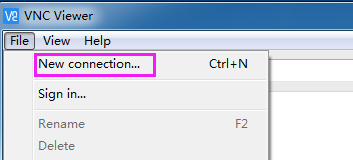
Raspberry piのIPアドレスを入力します。 Name には好きな名前を付けます。(Raspberry piの名前と同じが良いかもしれません) 「OK」をクリックします。
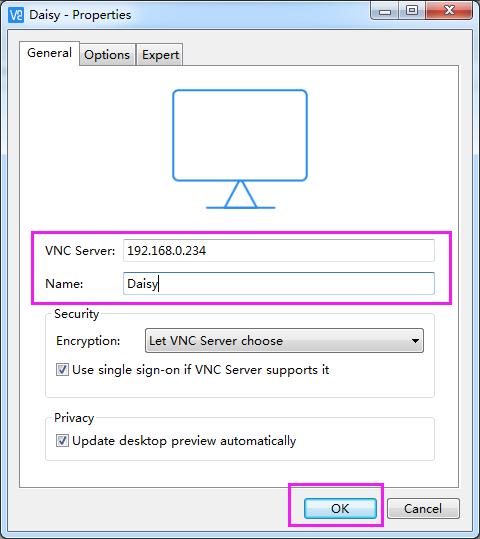
作成した 接続先 をダブルクリックします。:
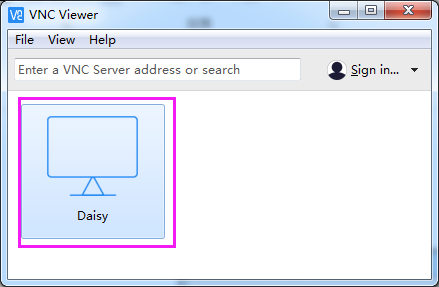
ログイン・ユーザー名 ( pi ) とSDカードを作成した際に指定したパスワード (デフォルトでは raspberry )を入力します。
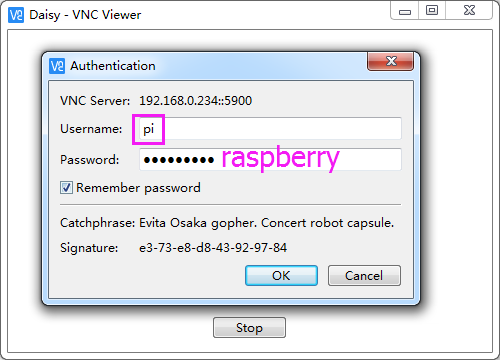
Raspberry Piのデスクトップ画面が表示されるはずです。: